90%用户不留意 XP中磁盘分区的五大技巧
日期:2010/05/17 17:22:04来源: 绿色资源网整理
虽然如今很多人已经将系统从winxp升级至win7,但从市场份额来看,XP依然是系统中的老大,有很多电脑初学者依然习惯XP。花俏的Win7要成为XP这样的占有率,现阶段还是为时过早。既然XP依然是主流,我们就深挖它的潜能,譬如下面介绍的XP中磁盘分区的五大技巧,就是90%的用户也没有留意的。
1.一分钟内分区及格式化硬盘
右键点击“我的电脑”,选择“管理”命令。在打开的“计算机管理”窗口中,依次展开“计算机管理”→“存储”→“磁盘管理”项。之后,在右侧窗格中即可看到当前硬盘的分区情况。
在“未指派”的磁盘空间上点击右键,选择“新建磁盘分区”命令。在弹出的磁盘分区向导窗口中,选择分区类型为“扩展分区”,点击“下一步”后,输入新建分区的容量大小,接着在此设置分区的磁盘文件格式,并勾选“不格式化”项,最后点击“完成”按钮即可完成分区操作。再打开“我的电脑”,右键点击新建分区,选择“格式化”命令,使用快速格式化方式,即可在一分钟之内,完成分区到格式化的全部操作。
2.折分与合并磁盘分区
如果硬盘中的某个分区容量过大,可将其拆分为两个分区。首先将该磁盘分区中的所有文件保存到其它分区中。之后在“磁盘管理”中右键点击该分区,选择“删除逻辑分区”命令。确认后完成分区删除,此时该分区在列表中就会被识别为“未指派”的磁盘空间。
之后,按照如上操作,在“未指派”的磁盘空间上,使用“新建磁盘分区”命令,分别设置新建分区的空间大小,并格式化新建的两个分区即可。
需要合并两个分区时,则可将所有数据保存后,使用“删除逻辑分区”命令,获得两个空白的“未指派”分区。接着选中“未指派”分区,点击右键后选择“新建磁盘分区”命令,即可完成分区的合并。
3.压缩分区增加磁盘空间
如果某个磁盘分区空间紧张,而该分区中的数据并不是经常读取,则可将该分区进行压缩以“增加”可使用空间。由于压缩分区必须在NTFS磁盘格式下进行,所以对于采用FAT32磁盘格式的分区,可先在命令行提示符窗口中,执行“Convert 盘符 /FS:NTFS”命令,将该分区转换为NTFS磁盘格式。之后,右键点击要压缩的分区,选择“属性”命令。在打开窗口中选择“常规”选项卡,勾选“压缩驱动器以节约磁盘空间”项。在关闭窗口后,系统就将进行磁盘压缩操作,完成时便会发现该分区的剩余空间增加了。
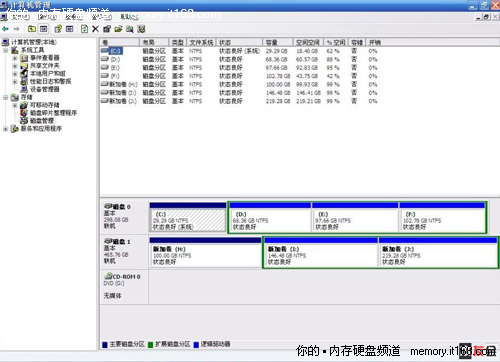
硬盘的分区~
4.命令行下为分区扩容
如果某分区中的剩余空间不足,还可以使用分区扩容的方式,来增加可用空间。在命令提示符窗口中,执行“Diskpart”命令,启动命令行磁盘管理工具。接着执行“list partition”命令,即可显示当前系统分区列表。假设要删除第3个分区,为第2个分区扩容,则可执行命令“Select ParTtition 3”,使第三个分区具有焦点属性,再执行“Delete Partition”即可删除第3个分区。
接着执行“Select partition 2”命令,使第2个分区具有焦点属性,再执行“Extend”命令,便可将之前被删除分区空间,自动添加到第2分区中。如果被扩容的第2分区采用了NTFS磁盘格式,那么扩容后不会丢失任何数据。最后执行“Exit”命令,回到“我的电脑”中就可看到硬盘分区已被扩容了。
5.双倍提升硬盘传输速度
如果有两块硬盘,配合Windows XP中的动态卷功能,即可极大提升硬盘传输速度。首先,将两个硬盘中的所有分区转换为NTFS磁盘格式。接着打开“磁盘管理”窗口,分别使用右键点击两块硬盘,在弹出菜单中选择“转换到动态磁盘”命令,将两块硬盘都转换为动态磁盘。
右键点击第二块硬盘后的黑色区域,选择“新建卷”命令。在打开的对话框中,点击“下一步”,出现3个选项,选择“带区卷”。点击“下一步”,第二块硬盘将出现在“可以选的”列表中,在下面的选择空间量中,输入要支配单个硬盘的空间。单击“下一步”,为建立的分区指派一个盘符。点击“下一步”,选择使用NTFS磁盘格式,来快速格式化该分区,最后单击“完成”。此时在“磁盘管理”窗口的分区列表中显示出的灰色区域,就是新建的带区卷。
打开“我的电脑”,将会看到新建的分区,当在此分区进行数据读取时,即可达到近两倍的数据传输率。使用同样步骤,将剩余空间均新建为带区卷,即可变相享受磁盘阵列所带来的高数据传输率优势。

为存储加速