如何配置路由实现多PC共享上网
日期:2010/08/15 18:45:32来源: 绿色资源网整理
也许有的人说,是个网管就会配置路由实现多PC共享上网,这话虽然绝对了点,但却并不偏颇。理论上来说,一个网管最先要学会的,恐怕就是这些东西了。当然,学会归学会,提笔忘字都是常事,配置路由的细节也难免会被忘掉。本文就来给您细细列出配置路由实现多PC共享上网所要做的每一个步骤,希望可以在您“提笔忘字”的时候,给您提个醒。
这篇文档下面的内容,主要讲述如下几部分:
1, 收集并判断信息,为配置路由器做准备;
2, 进入路由器管理界面,对路由器进行配置;
3, 配置过程简单的故障定位排除;
让我们快快开始,进入正题!
1, 配置路由器前的准备工作(如果您对您自己的连接方式清楚,可以直接跳到第2点);
第一个需要确认的就是您的“宽带接入方式”是怎样的?
当然,最简捷的办法就是给您的ISP(互联网服务提供商)打个电话咨询一下;也可以通过您购买路由器以前的网络连接方式进行快速判断。
常见的硬件连接方式有下面几种:
1), 电话线 —> ADSL MODEM —> 电脑
2),双绞线(以太网线)—> 电脑
3),有线电视(同轴电缆)—> Cable MODEM —> 电脑
4),光纤 —> 光电转换器 —> 代理服务器 —> PC
ADSL / VDSL PPPoE :电脑上运行第三方拨号软件如Enternet300或WinXP 系统自带的拨号程序,填入ISP提供的账号和密码,每次上网前先要拨号;或者您的ADSL MODEM 已启用路由功能,填入了ISP提供的账号和密码,拨号的动作交给 MODEM 去做;(这种宽带接入方式典型的比如南方电信提供的“ 网络快车 ”)
静态IP :ISP提供给您固定的IP地址、子网掩码、默认网关、DNS ;
动态IP :电脑的TCP/IP属性设置为“自动获取IP地址”,每次启动电脑即可上网;(这种宽带接入方式典型的比如深圳“天威视讯”)
802.1X+静态IP :ISP提供固定的IP地址,专用拨号软件,账号和密码 ;
802.1X+动态IP :ISP提供专用拨号软件,账号和密码 ;
WEB认证 :每次上网之前,打开IE浏览器,先去ISP指定的主页,填入ISP提供的用户名密码,通过认证以后才可以进行其他得上网操作;(上面的黑体字就是您的宽带接入方式,但是接入方式和硬件连接方式并不是固定搭配的)
上面提到的这些连接认证方式只是普及率比较高的一些宽带接入方式,当然还会有其他的拓扑连接以及认证方式的存在;所以,当您不能肯定自己的宽带方式的时候,最好向ISP咨询:自己装的宽带接入,IP地址是静态的还是动态的?认证使用的协议是PPPoE、802.1X还是WEB认证?当上面的两个问题有了答案,就可以对路由器进行配置了;
2, 怎样进入路由器管理界面?
先参照《用户手册》上面的图示,将ADSL MODEM、路由器、电脑连结起来; TL-R4XX系列路由器的管理地址出厂默认:IP地址:192. 168. 1. 1 ,子网掩码:255. 255. 255. 0 (TL-R400 和TL-R400+ 两款的管理地址默认为:192. 168. 123. 254 ,子网掩码:255. 255. 255. 0)用网线将路由器LAN口和电脑网卡连接好,因为路由器上的以太网口具有极性自动翻转功能,所以无论您的网线采用直连线或交叉线都可以,需要保证的是网线水晶头的制作牢靠稳固,水晶头铜片没有生锈等。
电脑桌面上右键点击“网上邻居”,选择“属性”,在弹出的窗口中双击打开“本地连接”,在弹出的窗口中点击“属性”,然后找寻“Internet协议(TCP/IP)”,双击弹出“Internet协议(TCP/IP)属性”窗口;在这个窗口中选择“使用下面的IP地址”,然后在对应的位置填入:
IP地址 :192. 168. 1. X(X范围2-254)、
子网掩码:255. 255. 255. 0 、
默认网关:192. 168. 1. 1 ,填完以后“确定”两次即可;
“Internet协议(TCP/IP)属性”窗口如下:
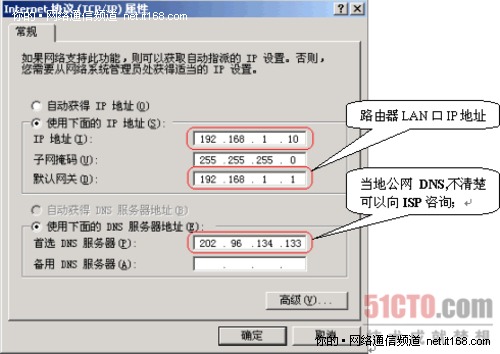
3,检查电脑和路由器能不能通讯?
可采用如下办法查看,打开电脑的DOS界面:
“开始”—>“程序”,点击“MS-DOS” (Win98操作系统)
“开始”—>“程序”—“附件”,点击“命令提示符” (Win2000/XP操作系统)
一是检查上面的IP地址配置是否生效?
在DOS窗口输入:ipconfig/all 并回车,当看到类似如下信息,表示配置生效
IP Address . . . . . . . . . . . . . . . . . . . . . . . . . . :192. 168. 1. 10
Subnet Mast . . . . . . . . . . . . . . . . . . . . . . . . . .: 255. 255. 255. 0
Default Gateway. . . . . . . . . . . . . . . . . . . . . . . . :192. 168. 1. 1
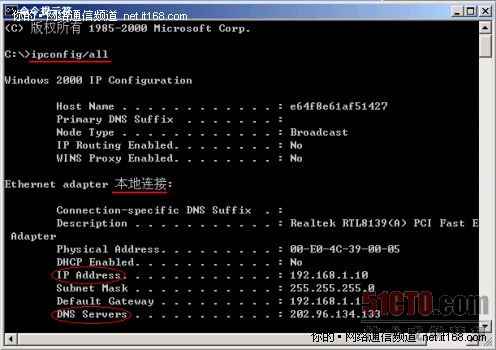
图2
二是从电脑往路由器LAN口发送数据包,看数据包能不能返回?在DOS窗口运行: ping 192. 168. 1. 1 –t 并回车,如果出现如下类似信息,
Reply from 192. 168. 1. 1 : bytes=32 time<10ms TTL=128
Reply from 192. 168. 1. 1 : bytes=32 time<10ms TTL=128
Reply from 192. 168. 1. 1 : bytes=32 time<10ms TTL=128
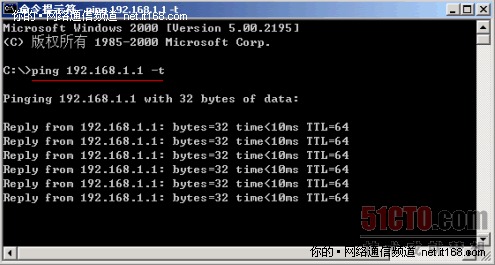
图3
如果回车后没有出现上面的信息,确提示输入的命令“不是内部命令或外部命令,也不是可运行的程序或批处理程序”,则说明命令输入有误,请检查空格之类的输入是否被忽略;
出现上图的信息,表示电脑可以和路由器通讯了,打开IE浏览器,在地址栏输入 192. 168. 1. 1 并回车,正常情况下会出现要求输入用户名和密码的对话框。当然,也有例外情况:
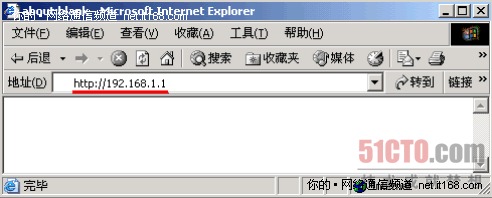
图4
如果打开IE浏览器地址栏输入地址回车,弹出“脱机工作”的对话框,点即“连接”后出现拨号的小窗口,请点击IE浏览器菜单栏的“工具”—“Internet选项”,在弹出的对话框内点击“连接”属性页,界面如下图:
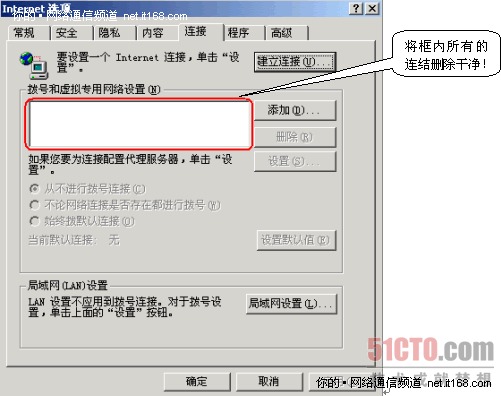
图5
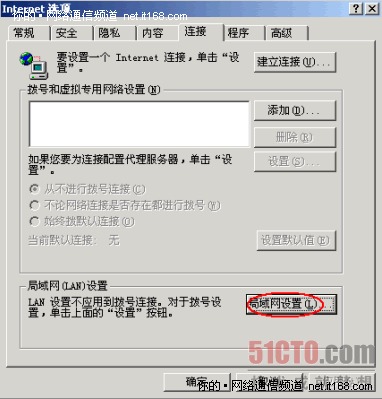
图6
像上面点击“局域网设置”进入如下界面:
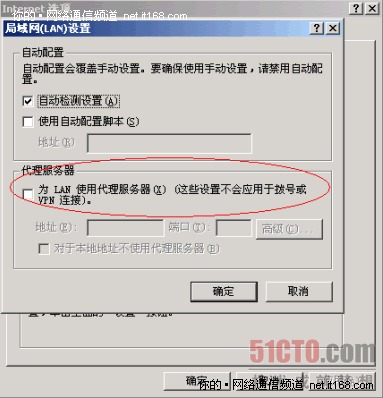
图7
进行了上面的操作,应该说进入路由器管理界面应该没有什么障碍了;
5,开始配置路由器;
有了刚开始时对宽带接入方式的信息准备,配置起来方便多了;刚进入路由器管理界面,会弹出一个类似下图“设置向导”界面,可以取消不理它;

图8
进入路由器管理界面,在左列菜单栏中点击“网络参数”—>“WAN口设置”,就在这里配置路由器面向Internet方向的WAN口的工作模式,这是最关键的一步;
假设您的宽带接入方式为 ADSL PPPoE ,那就选择“WAN口连接类型”为“PPPoE”,填入“上网账号” 、“上网口令”,如果您是包月用户,再选择连接模式为:“自动连接”,点击“保存”即完成配置;保存完后“上网口令”框内填入的密码会多出几位,这是路由器为了安全起见专门做的;
然后您点击管理界面左列的“运行状态”,在运行状态页面“WAN口属性”,刚开始看不到对应的IP地址子网掩码默认网关DNS服务器等地址,就好像下面的这幅图,那说明路由器正在拨号过程中,等到这些地址都出现了相应的信息后,将其中的DNS服务器地址填入电脑“Internet协议(TCP/IP)”页面对应位置确定后,基本的设置就完成了,没有大碍的话可以冲浪了!
</script>
<section class=)
相关文章
- 广电宽带路由器设置方法
- JS实现刷新iframe的方法
- win 7系统如何禁止电脑进行系统恢复操作?
- 如何禁止电脑使用可移动设备如U盘等
- 路由器备份的重要性和如何找到备份的路由器
- 配置交换机防止ip地址抢用 控制员工玩游戏看电影
- TP-Link路由器设置图解
- 教你如何开机自己连接宽带
相关下载
-
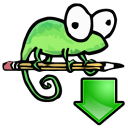
天邑光猫配置工具telnet支持6848 杂类工具416KBv1.0
详情 -

tp路由器(TP-LINK) 常用工具11.71M4.1.3
详情 -

mydlink lite(dlink路由器管理软件) 常用工具16.03M3.6.10
详情 -

X3路由 常用工具7.66M1.0.0
详情 -

凯立德配置文件diy 杂类工具292KBv1.0
详情 -

思科路由器模拟软件(Cisco packe tracer) 其他行业166.01Mv1.0
详情
网友评论