Windows 7下虚拟机安装Chrome OS实战
日期:2010/12/11 15:58:08来源: 绿色资源网整理
在部署Chrom OS前,我们需要下载一个虚拟机的OS映像。我们使用最新的VMware7.0在Windows7里来部署Chrome OS的虚拟机。
在VMware中点击“File-New Virtual Machine”命令;在弹出的“New Virtual Machine Wizard”(新建虚拟机向导)窗口选择“Custom”,点击“Next”按钮(如图1);
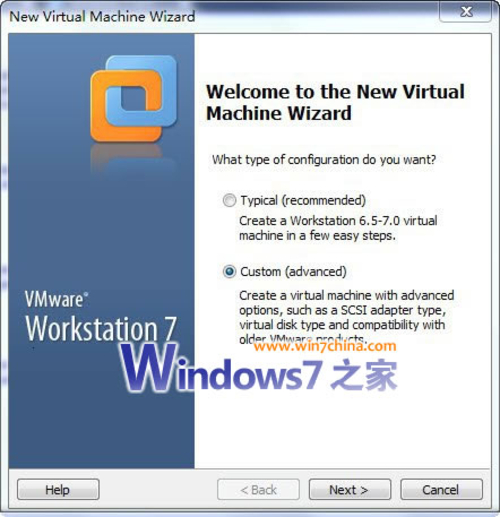
▲图1
接着点击“Next”按钮;在出现的窗口选择“I Will install the operating system later”(我将以后安装操作系统),点击“Next”按钮(如图2);
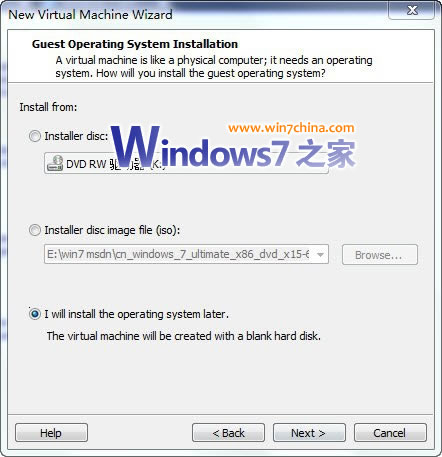
▲图2
接着选择“Guest Operating system”如图3,点击“Next”按钮;
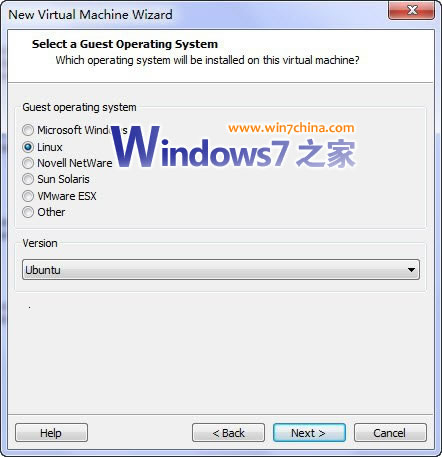
▲图3
然后修改“Virtual machine name”为“Chrome OS”,将安装位置设置为有较大空间的文件夹,点击“Next”按钮(如图4);
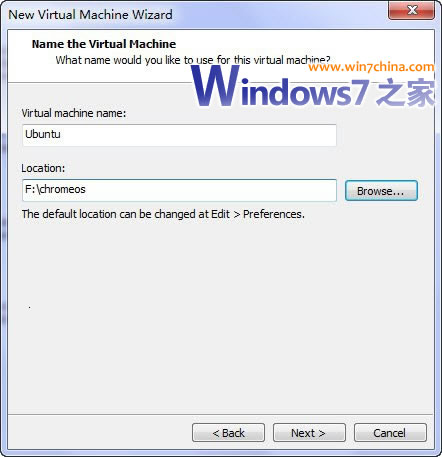
▲图4
接着设置处理器的数量(如图5),点击“Next”按钮;设置虚拟机的内存(如图6),点击“Next”按钮;
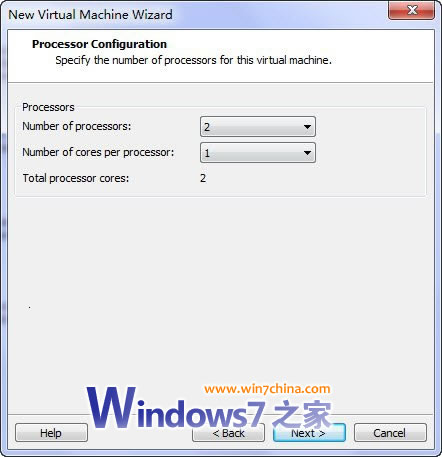
▲图5
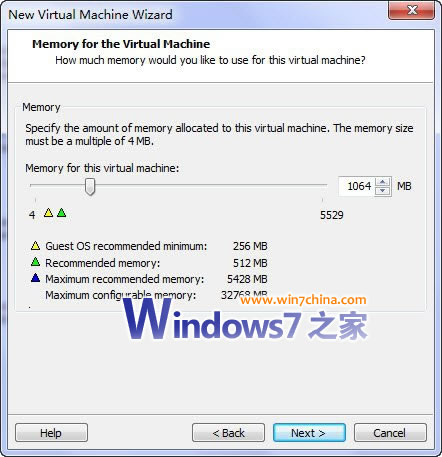
▲图6
VMware7安装Chrome OS实战
选择网络类型为桥接(如图7,有家用宽带路由器且开启DHCP建议选择);
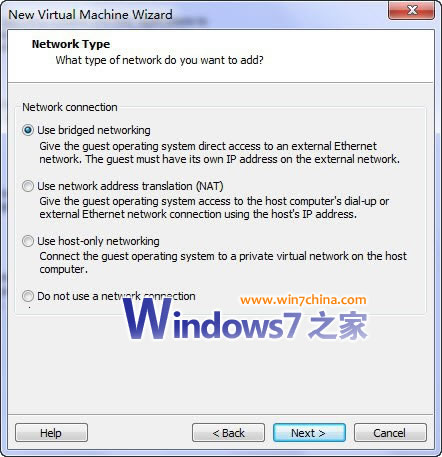
▲图7
然后点击“Next”按钮;选择使用已有的虚拟硬盘(如图8),点击“Next”按钮;选择刚才解压的虚拟硬盘文件,点击“Next”按钮(如图9);
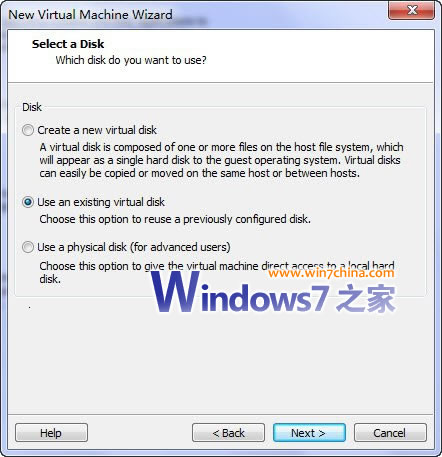
▲图8
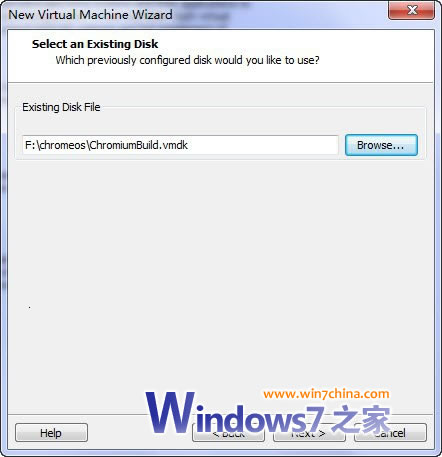
▲图9
启动该虚拟机就可以进入Chrome OS系统了(如图10)。
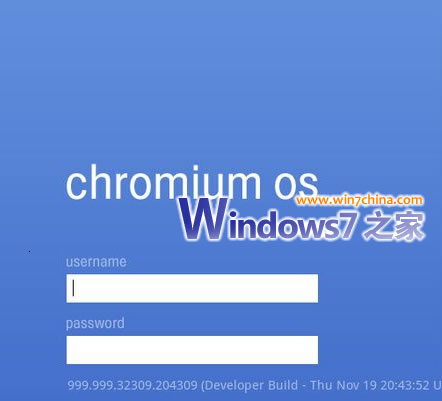
▲图10
搞定,大家继续往下体验吧 :)