玩转照片处理 PS后期打造图片景深效果
日期:2011/02/18 20:25:45来源: 绿色资源网整理
本篇PS照片处理教程将告诉大家如何突出一张照片的重点,让其它地方虚化,营造出一种景深的效果。这个PS教程很简单,就是那么几步,但是对于喜欢图片处理的朋友来说是不错的,没事自己也PS几张出来玩玩。
第一步
打开日本料理的照片,让我们开始我们的教程。

图01
第二步
用椭圆选取工具把碟子中间选取出来,如下:

图02
第三步
现在我们羽化选取,选择>修改>羽化,设置如下:
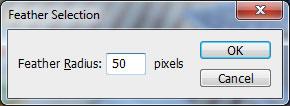
图03
羽化完了后,我们继续选择锐化工具,强度:30%,大小为400像素。在我们选取的地方刷。下面的是刷之前都刷了以后的效果。

第四步
反选选取,CTRL+SHIFT+I或者是选择>反向,然后模糊>高斯模糊。
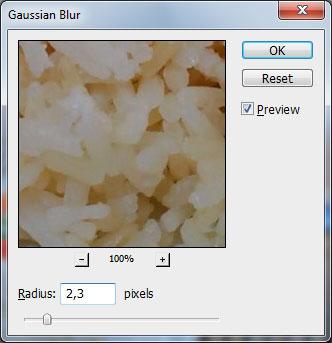
图05

图06
第五步
现在我们要考虑下效果,因为我们做的效果是实到虚的。现在我们在反选(注意了~那个椭圆选取是一直没取消的,我们一直都是用那个选取在做),选择>修改>扩展。大小为100。
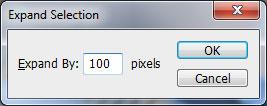
图07

图08
第六步
现在我们在次反选,选择滤镜> 模糊>高斯模糊。设置如下:

图09

图10
第七步
完成模糊以后我们按CTRL+J复制一个图层。然后在按CTRL+SGIFT+U去色。

图11
第八步
选择橡皮工具,然后设置大小为300PS改变图片的虚实关系的软刷(这里说明一下,有很多朋友问我,什么是软刷和软笔,我简单的说下,是橡皮和画笔工具里面前面默认的两种,一个是实的,一个是从外虚内实的。后面那种就是软刷)
把碟子旁边的地方刷一下,效果就出来了。

图12
这个PS教程在简单不过了,只要你注意那个选取,然后反相模糊反相模糊,这样一下就做完了。