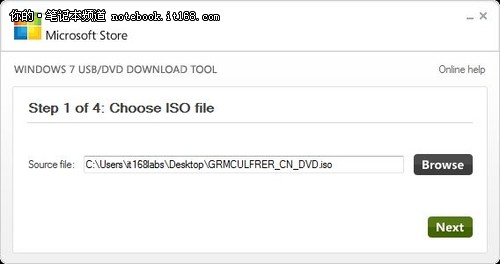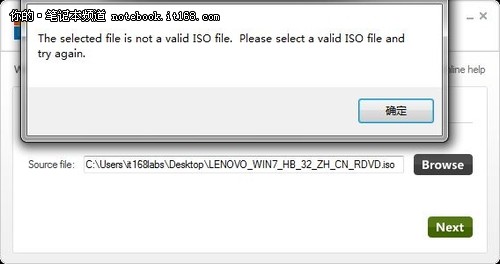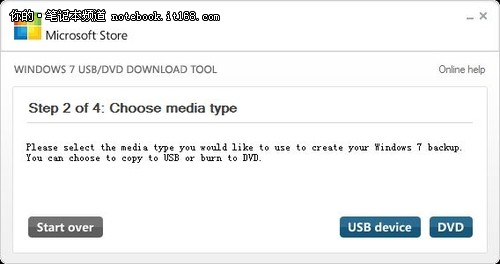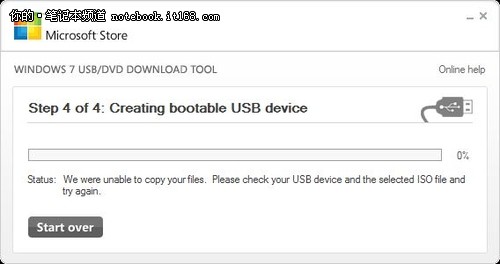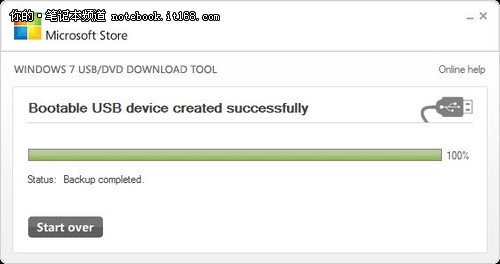没有光驱怎么装系统?U盘安装方法两则
日期:2011/04/17 15:35:13来源: 绿色资源网整理
对于使用Windows的普通用户来说,安装操作系统一般都是采用光盘安装的方式,不过对于13寸以下的便携小本来说,通常他们都没有配置光驱,要是以传统的方式安装系统,则需要外置光驱,而现在人们对于光驱的依赖越来越低,另行购买一个十分的不划算,所以今天咱们分享两种使用U盘安装系统的方法。
方法1:使用Windows7 USB/DVD Download Tool制作
Windows7-USB-DVD-tool是微软官方发布的一个小工具,它可以非常简洁方便吧制作成Windous 7的安装盘,下面咱们来一步一步的制作一个闪存系统安装盘。
首先我们先下载Windows7 USB/DVD Download Tool,然后安装;准备一个大于4GB的U盘,将其中的数据备份出来了,因为制作的过程中会将U盘格式化;最后在微软官方下载Windows 7的镜像文件,这些都准备好后,双击进入Windows7 USB/DVD Download Tool。
▲Windows7 USB/DVD 初始画面
进入Windows7 USB/DVD 初始画面后,单击Browse,选择刚才下载的Windows 7镜像文件,之后单击Next。
▲没有使用官方的Windows 7镜像会出问题
如果我们没有使用官方提供的Windows 7镜像,在单击Next之后会提示出错,在这里我们使用的是来自联想的一张系统盘,操作无法进行。
▲顺利进入第二步
改用官方的Windows 7镜像后,则会进入第二步,在这里我们可以选择制作的安装盘的方式,我们可以选择U盘和DVD光盘两种介质,在这里我们选择USB devcie。
▲如果我们以插上U盘,则会正确识别
这个画面是U盘已经被成功识别,如果没有检测出来,点选设备下拉菜单选项后面的刷新图标可以进行刷新检测,一般状况下可以正常识别出来,选择您需要制作为安装盘的U盘,点击右下角的Begin Copying,软件就开始制作了。
▲软件开始制作
▲最后提示制作成功,我们可以拔下U盘
制作完成之后,我们将U盘插在需要安装系统的电脑上,当然这个电脑必须支持从USB设备启动。吧U盘插好后,开机,在开机初始画面的下方会有提示按F12进入BOOT菜单,(各厂商具有不同,惠普为F9,联想、DELL为F12)或者进入BIOS菜单,在设置启动项中吧第一启动设备设置为你所插的U盘的名称哪一项。之后就可以进入Windows 7安装过程了。
方法2:使用UltraISO制作系统安装闪存
除了前一种使用Windows7 USB/DVD Download Tool之外,我们还可以使用UltraISO制作,方法同样非常简单。同样我们需要下载UltraISO和Windows 7的镜像,之后安装UltraISO。
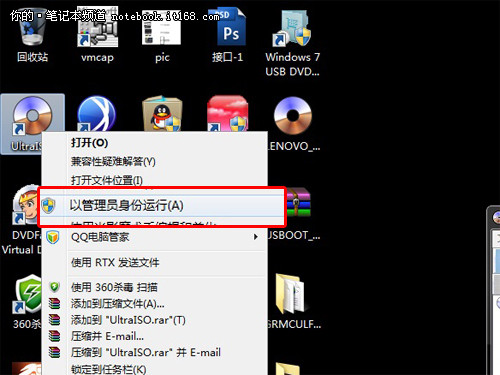
▲一定要以管理员身份运行
在安装完成UltraISO之后,一定要右键,选择以管理员身份运行,如果直接双击有可能造成无法成功写入。
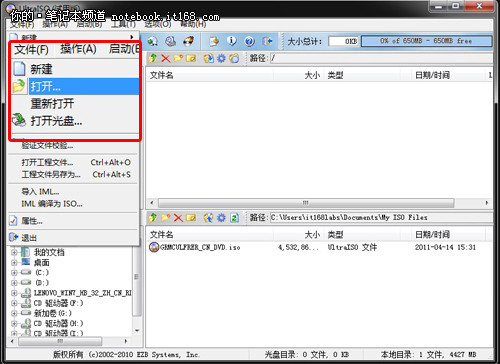
▲运行UltraISO后打开要写入U盘的系统镜像文件
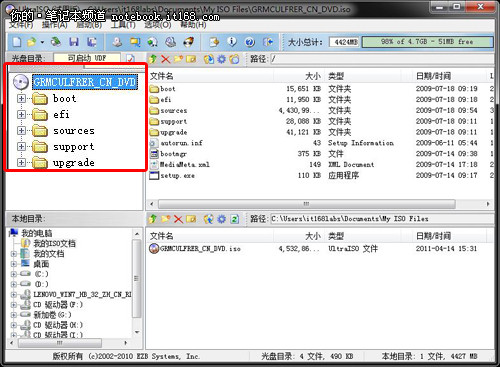
▲打开需要的镜像之后是这个样子

▲在启动菜单下选择写入硬盘镜像

▲这一步注意写入方式
执行“写入硬盘映像”后,在下面的列表中选择你的U盘,在“写入方式”一项中提供了USB-HDD、USB-ZIP、USB-HDD+和USB-ZIP+四种模式,其中两个带加号的为UltraISO开发的最新的提高启动兼容性的增强模式,推荐大家优先使用,如果不行再换用其他两个不带加号的模式。选择完成后,点击“写入”。
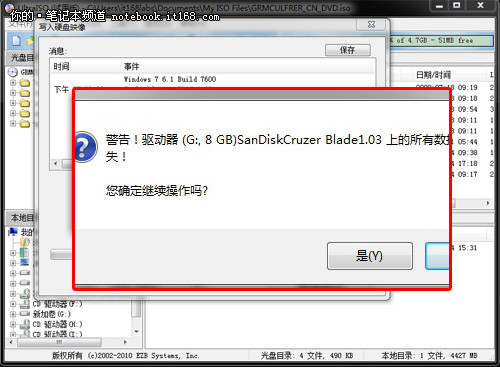
▲点击写入后,提示您U盘上的数据将丢失是否继续
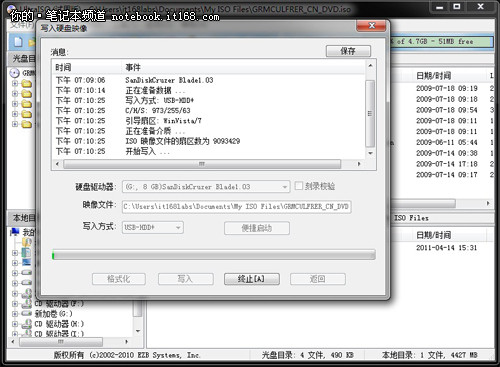
▲选择是,开始写入
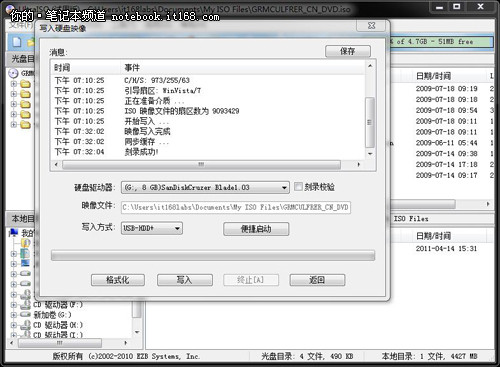
▲过几分钟后,制作完成
在制作完成后,与上一种一样,插在电脑上,设置U盘启动,进入Windows 安装程序。这里想提醒大家,这个方法比前一种更好,它不局限于微软官方的Windows 7镜像,向之前的联想系统恢复盘也可以成功做成U盘安装,非常方便,并且这种方式的成功率更高一些,笔者在使用第一中方法的时候,有一些U盘会出现错误,所以更推荐第二种方式。