明明白白用硬盘 SATA主板BIOS设置方法简谈
日期:2011/06/16 15:24:57来源: 绿色资源网整理
随着串口技术的成熟和串口硬盘及支持串口硬盘主板价格的不断走低,目前,多数用户在装机时开始选择使用传输速度更快、缓存更大、安装更加方面的SATA硬盘。虽然SATA硬盘具备很多的优势,但对于多数使用PATA硬盘的用户来讲,其安装方法也不尽相同,特别是在主板的BIOS设置中,相对比较复杂。如果设置不正确,系统便不能识别到硬盘。那么,今天我们就跟大家一起来了解一下SATA硬盘的安装方法,这里主要讲主板BIOS的设置方法。

SATA硬盘安装成难题
目前支持SATA硬盘的主板芯片组主要有英特尔的i865系列、915系列、925系列、945系列,威盛的KT600系列、K8T800、K8T890和NVIDIA的NF4系列等等,随着价格的走低,英特尔的915系列、威盛的K8系列和NVIDIA的NF4系列已经占据了市场的主流。近期E6核心的64位3000+处理器散包价格已降至1000元以下,而支持此款处理器的NVIDIA的NF4系列主板价格降至了极限。因此我们这里着重所讲的便是NF4系列主板的详细介绍。
由于各家厂商主板的BIOS不尽相同,但是设置原理都是基本一致的,在此我们以磐正的9NPA+Ultra为例,相信读者都能够根据自己主板BIOS的实际情况参考本文解决问题。
开机,按DEL键进入主板的BIOS设置页面,见下图:
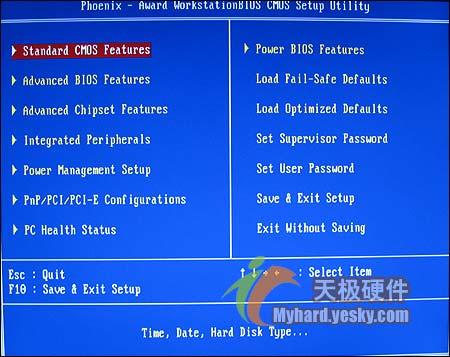
BIOS设置页面

BIOS设置页面
首先,我们进行硬盘的相关设置。选择Integrated Peripherals进入,这一项中包含有硬盘的相关设置选项,其中有SATA Mode、Secondary Master UDMA、Secondary Slave UDMA、SATA1/2、SATA3/4、RAID Enable等几个选项。

BIOS设置

BIOS设置
在每个选项中,均有Enabled和Disabled两个选项可供选择,这里我们只要将“SATA1/2”、“SATA3/4”设置为[Enabled],以激活SATA,其它的选项保持不变。

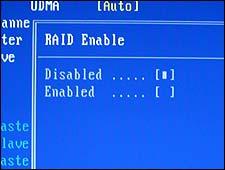
BIOS设置页面
另外,如果你的机器机只安装了一块硬盘,不需要组建RAID,那么你把“RAID Enable”选项设置为[Disabled],也就是关闭这项功能。反之,如果你需要组RAID模式,则需要设置成[Enabled],以便打开项功能。另外Delay For HDD(Secs)选项中提供了0,1两种模式供大家选择。
完成硬盘的设置后,我们还要对系统的启动顺利进行一下简单的设置。
按ESC键,退出硬盘设置项,选择Aduanced BIOS Features项进入基本的BIOS设置选项,在这一项中,我们可以看到First Boot Device、Second Boot Device、Third Boot Device三个设置项,每项中又包括Removable、Hard Disk、CDROM三个可选项,其中第一个为系统自动寻找可启动磁盘、第二、三项为硬盘启动和光驱启动。那么我们将First Boot Device设置为Hard Disk,系统便会默认将硬盘做为第一启动盘。

设置启动项
另外,在使用SATA硬盘时,如果你的机器中没有安装软驱,我们还要将软驱这一项给关闭。方法是首先选择Aduanced BIOS Features项进入基本的BIOS设置选项,选择BOOT UP Floppy Seek回车,选择[Disabled]即可。

BIOS设置页面
通过以上几个步骤的简单设置,我们便可以安装操作系统了。另外注意,在安装前将First Boot Device设置为CDROM,将光驱设置为启动盘,随后将Windows的安装盘放入光驱,按照Windows安装步骤一步步将系统安装完成后,再将First Boot Device设置成硬盘启动,整个过程便完成了。提醒大家,一定记得安装完系统后要安装RAID的驱动程序呀。
以上为大家介绍了NF4主板BIOS的设置过程,对于其它主板,我们可以根据主板的说明,进行详细的设置。下面是英特尔和威盛芯片组的简单设置过程。
英特尔芯片组设置:
开启电脑,按DEL进入CMOS设置,选择“Integrated Peripherals-On
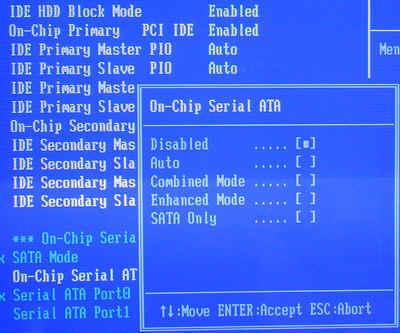
BIOS设置页面
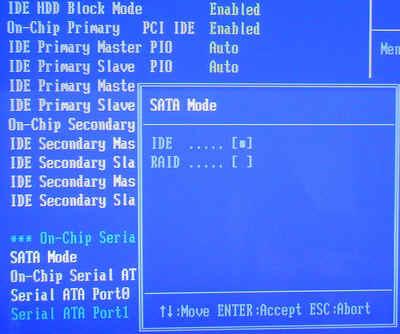
BIOS设置页面
Primary P-ATA+S-ATA:并行IDE硬盘占据IDE0+1的主通道(Primary IDE Channel),串行SATA硬盘占据IDE2+3的从通道(Secondary IDE Channel)。也就是说这时主板上的第二个并行IDE接口对应的端口不可用。
Secondary P-ATA+S-ATA:与上面正相反,此时主板第一个并行IDE接口(Primary P-ATA)上对应的端口不可用,因为给SATA硬盘占用了。
P-ATA Ports On
前两种模式中,主板上的SATA1接口自动对应IDE通道中的主盘位置,SATA2接口自动对应IDE通道中的从盘位置。
当选择模式为增强模式Enhanced Mode时,其下的端口设置的字样变为Enhanced Mode Supports On,其中也有三个选项:
P-ATA+S-ATA:并行和串行硬盘并存模式,此时SATA和PATA通道都相互独立互不干扰