使用DiskGen解决硬盘分区表丢失、损坏问题
日期:2011/07/15 13:36:50来源: 绿色资源网整理
用户使用PartitionMagic调整硬盘分区,在应用设置时突然断电,接通电源重新启动电脑后发现电脑硬盘空间减少了10GB,这是因为没有保存分区表数据而导致分区表损坏,我们应该怎么找回损坏、丢失的分区表呢,下面笔者教我们使用DiskGen软件重建分区表。
1、将DiskGen软件存放到使用USBoot软件制作的DOS启动U盘中。
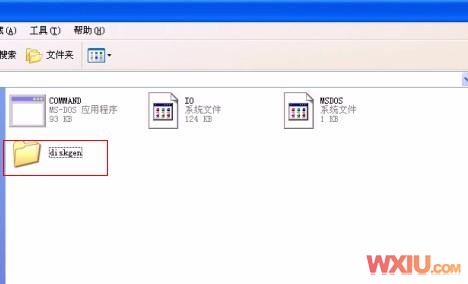
2、重新启动电脑,在未进入系统之前按下“Del”键进入BIOS设置主界面,按下“↓”键选择“Advanced BIOS Features”选项。
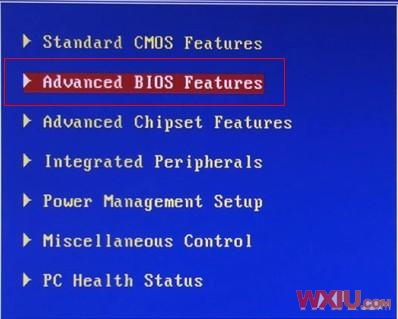
3、按下“Enter”键进入“Advanced BIOS Features”设置界面,按下“↓”键选择“First Boot Device”选项,然后按下“Enter”键进入的设置界面,在此界面中选择“USB-ZIP”选项。
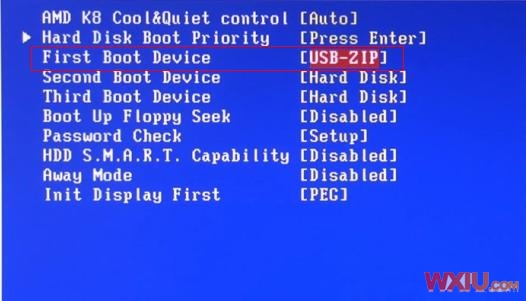
4、按下“Enter”键确认选择并返回“Advanced BIOS Features”设置界面,然后按下“F10”键弹出提示框,提示用户“是否保存设置并退出”。
5、按下“Enter”键即可保存设置并退出BIOS设置程序,此时电脑将自动重启并进入DOS状态。在命令提示符输入“cd diskgen”命令,然后按下“Enter”键即可进入Diskgen软件的存放目录,接着输入“diskgen”命令。
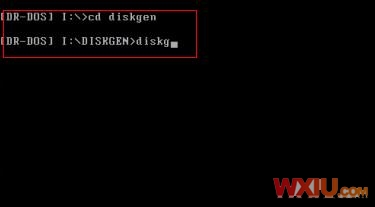
6、按下“Enter”键即可运行DiskGen软件并进入主界面。

7、仔细观察左侧的分区柱状图,发现还有10GB的未分配空间,此时可以使用重建分区表命令将未分配的空间还原到原分区中。按下“Alt+T”组合键展开“工具”菜单项,然后按下“↓”键选择“重建分区表”菜单项。

8、按下“Enter”键弹出“信息”对话框,然后单击“继续”按钮。

9、随即弹出“信息”对话框,提示用户可以选择全自动和交互两种方式分区进行搜索,然后单击“交互方式”按钮开始对分区进行搜索。

10、随即弹出“进度提示”对话框,其中显示了搜索分区的进度,当搜索到分区后会弹出“信息”对话框,提示发现分区的格式个大小,如果是以前的正确分区,则单击“保留”按钮保留找到的分区,如果不是,则单击“跳过”按钮继续寻找正确的分区。

11、单击“保留”按钮继续查找其他分区,当查找到其他分区时会再次弹出“信息”对话框,并在左侧柱状图中显示找到分区的格式,通过柱状图可以看出找到的扩展分区中仍有10GB未分配空间,因而需要单击“跳过”按钮忽略该分区。

12、此时DiskGen软件将继续寻找正确的分区,每次找到分区都会弹出“信息”对话框,提示用户找到的分区格式,此时可以按照前面的方法决定保留或跳过分区。

13、分区表重建完毕会弹出“信息”对话框,提示用户“分区重建完毕,存盘后生效”。

14、单击“确定”按钮返回DiskGen主界面,下方显示了当前分区文件系统信息。
15、按下“Alt”键展开“硬盘”菜单项,然后按下“↓”键选择“存盘”菜单项。
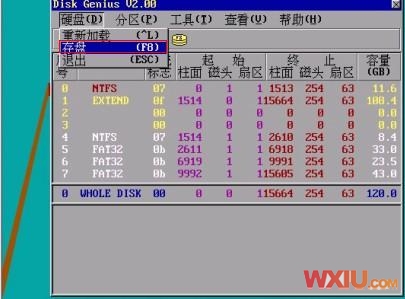
16、按下“Enter”键弹出“信息”对话框,提示用户“更新硬盘分区表?”,单击“是”按钮即可更新硬盘分区表。

17、更新完分区表将返回DiskGen主界面,然后按下“ESC”键弹出“信息对话框”。

18、单击“重新启动”按钮,电脑将中心启动,此时拔下U盘。电脑将顺利进入操作系统,再次查看分区会发现已经找回丢失的10GB空间。
在调整分区的过程中出现以外导致的硬盘空间减少都是因为硬盘分区表丢失、损坏造成的。就可以试着使用DiskGen软件重建分区表。