让鼠标放到文件上面立即显示提示信息的办法
日期:2012/04/11 11:34:05来源: 绿色资源网整理
我们在使用电脑时会根据自己的习惯来建立很多文件夹并且每个文件夹我们都会按类别来分好种类,并有提示信息,这样不仅方便了我们寻找需要的文件,也能在忘记文件夹用途的时候给予我们提示,下面就教大家怎么在文件夹鼠标悬停的时候弹出除文件夹大小、内容以外的其他文字提示。
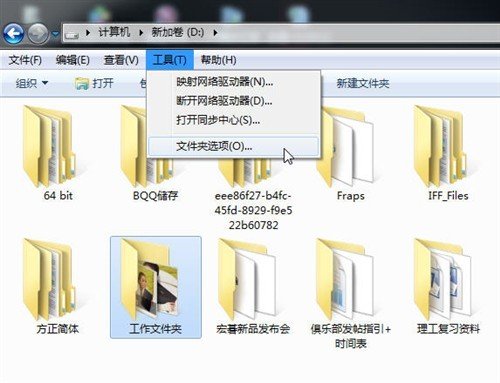
第一步
第一步:要为文件夹添加提示信息需要用到Desktop.ini配置文件,windows默认设置下,文件夹中是没有这个文件的,但是我们可以让这个文件出现,选择菜单栏“工具”之后点击“文件夹选项”。

第二步
第二步:在打开的“文件夹选项”中选择“查看”标签,取消选择“隐藏受保护的操作系统文件(推荐)”,之后选择“显示所有文件盒文件夹”。
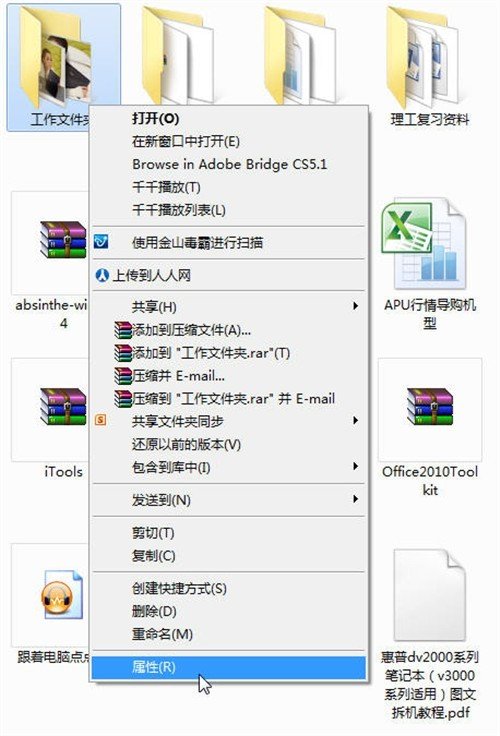
第三步
第三步:在文件夹下查找文件Desktop.ini,如果有该文件直接跳到第六步,如果该文件没有出现的话,右键单击文件夹,选择“属性”。
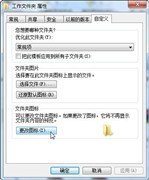

第四步
第四步:在文件夹“属性”设置页面选择“自定义”标签,选择“更改图标”在弹出的设置页面任意选择一个图标,然后按“确定”退出。
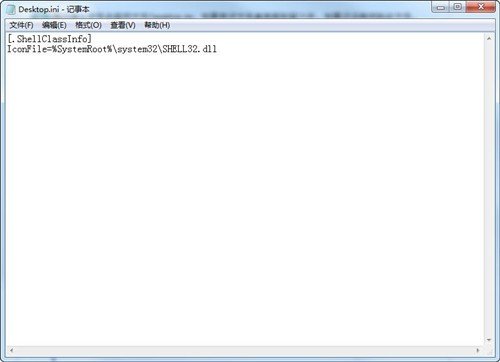
第五步
第五步:再次进入文件夹查找文件Desktop.ini,如果有该文件直接跳到第六步,如果还没有找到此文件,我们可以新建文本文件,并该文件名及其扩展名为Desktop.ini,并在其中输入以下内容,保存。
[.ShellClassInfo]
IconFile=%SystemRoot%\system32\SHELL32.dll
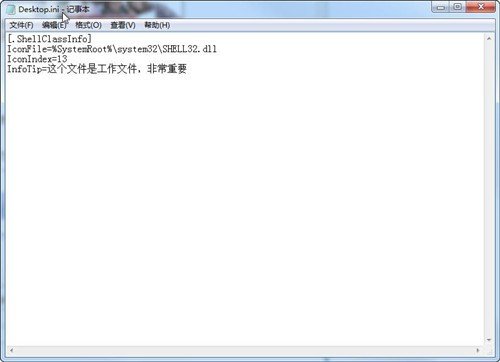
第六步
第六步:打开文件“Desktop.ini”在[.ShellClassInfo]后添加“InfoTip=这个文件是工作文件,非常重要”,其中“=”后为想要提示的信息,保存退出,当鼠标悬停在文件夹时,就可以看到提示信息了。

第七步
第七步:在设置完提示信息后,可以再利用菜单栏“工具”——“文件夹选项”——“查看”标签,选择“隐藏受保护的操作系统文件(推荐)”,选择“不显示所有文件盒文件夹”来隐藏此文件。
通过上述七个步骤我们就可以为文件夹添加提示信息了,以后在使用中我们只要把鼠标停留在文件夹上就可以看到自己设置的提示信息了。