windows 2008安装好ftp以后如何配置ftp如何管理用户权限?
日期:2012/06/12 10:59:34来源: 绿色资源网整理
安装配置FTP之前你得确认你的IIS已经装好,并且在安装IIS的时候已经安装了FTP服务器和FTP管理控制台。
如果你已经确定安装好了,那么就开始下面的步骤:
有可能把大家对server08中IIS的位置不太了解,那就先说一下进入的路径:
第一步:
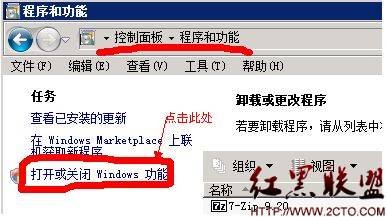
第二步:
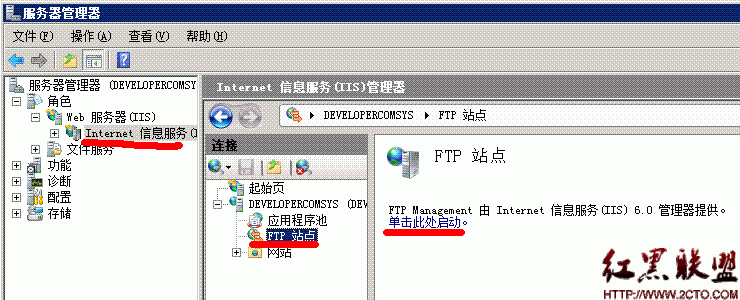
以下为配置FTP站点的说明:
1、
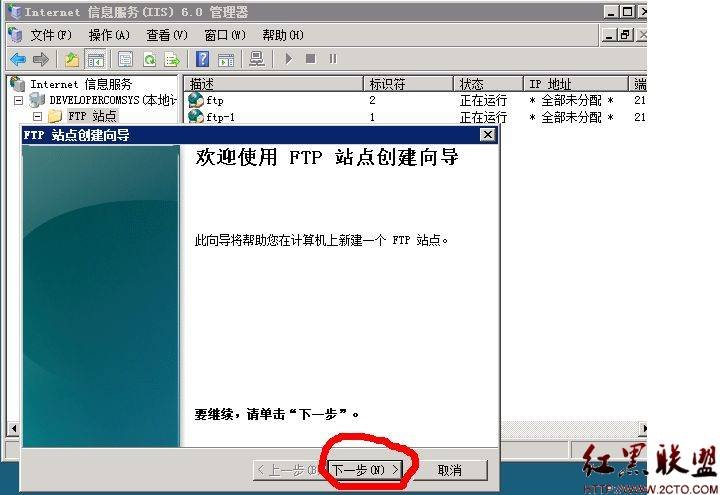
2、
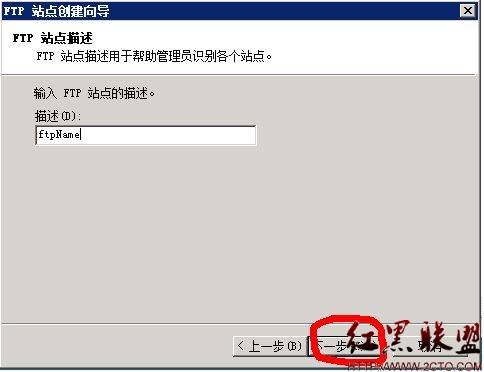
3、
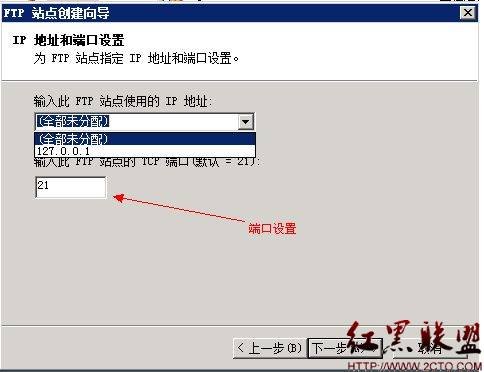
4、
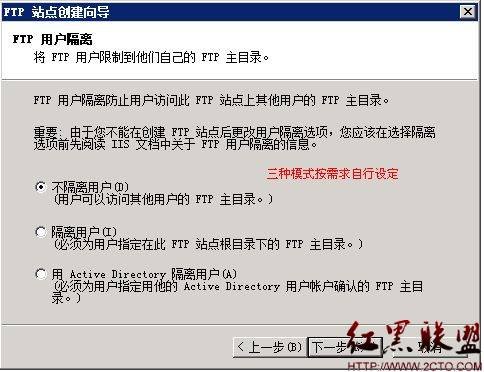
5、
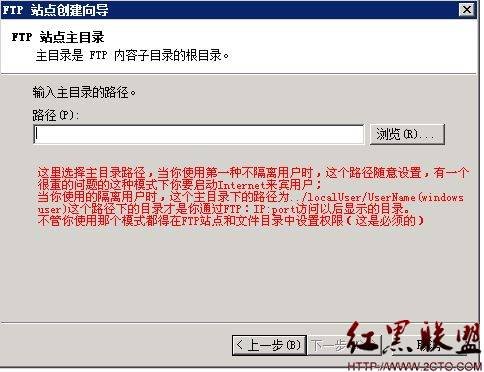
做好这些,就去建用户并授权,搞定。
我们大家对FTP的认知已经不少,但对IIS FTP是否也很熟悉呢?我们今天在文章中,就会对IIS FTP进行一下讲解。提到FTP服务器,可能大家都会想到Serv-U、vs-FTP等软件,其实微软内置在IIS里的IIS FTP服务已经够用,不信请往下看。
实现对多用户的管理
首先需要取消“站点属性/允许匿名连接”,如图。

接着进入“计算机管理/本地用户和组”,新建立一个组,这里建立为IIS FTPuser,然后新建立一个用户FTP01,然后修改FTP01的属性,把它加入IIS FTPuser组,去掉系统默认的users组。在NTFS格式分区下(这里为d盘)创建文件夹FTP01和FTP02,然后设置安全权限,如图。

同样设置文件夹FTP02的权限为FTP02完全控制,当然这里可以按照实际情况分配不同用户不同的权限。回到IIS管理器,选择一个IIS FTP站点“新建/虚拟目录/下一步”在别名处输入FTP01,选择“下一步”,路径选择刚刚创建的FTP01目录,选择“下一步”,同样新建一个虚拟目录FTP02,路径指向FTP02目录。
这里注意的是:别名和目录名以及用户名3个必须完全一致。
测试一下:这里以IP为192.168.0.16为例,输入IIS FTP://192.168.0.16,回车,提示输入用户和密码,输入FTP01及其密码,顺利进入,这时进入的只能是FTP01虚拟目录,可以上传一个文件,然后在服务器上查看一下是放置在哪个目录下就可判定了。
同样,以FTP02登入,就进入了FTP02目录,用户被限制在自己的目录内不能进入他人目录,安全性还是有保障。如果用户需要能自己更改密码,则只需要在创建用户的时候,不选中图所示的选项即可。

小提示:
客户端修改IIS FTP账户密码的方法:
在命令提示符下输入:
FTP 192.168.0.16
输入用户名
输入密码
输入quote “site pswd 旧密码 新密码”
本方法优点:结合NTFS权限以及磁盘限额能很好地实现多用户的多样化管理。
本方法缺点:由于IIS FTP用户密码是以明文的方式在网络上传输,所以不太安全,遗憾的是,内置的IIS FTP服务并不支持SSL,这一点比不上Serv-U。