Windows 8中Hyper-V虚拟机操作图文教程
日期:2012/12/21 20:50:55来源: 绿色资源网整理
微软将Hyper-V管理器集成到个人Windows 8系统中,可以说是一大改进。而这一改进也说明虚拟化与云计算在IT行业中举足轻重的位置。利用Hyper-V可以在个人电脑中直接创建出Hyper-V,具体的方法在之前已经与大家分享过,接下来,看一看Hyper-V一些基础操作与应用。
a. 连接到虚拟机与开机
在Hyper-V管理器中双击待启动的虚拟机或在待启动的虚拟机上右键选择“启动”即可完成连接虚拟机的操作。
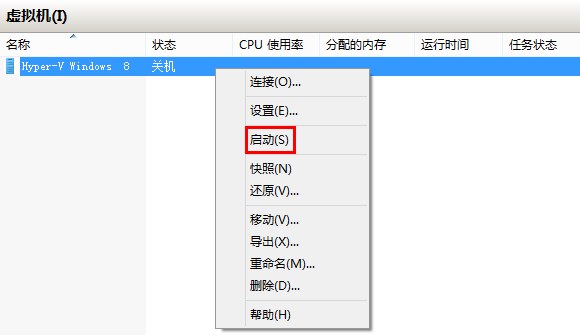
若此时虚拟机正在运行则直接进入虚拟机界面,若虚拟机尚未运行可见到如下画面:

如虚拟机提示,在“操作”菜单下的“启动”或使用工具栏中的电源按钮,即可启动虚拟机。
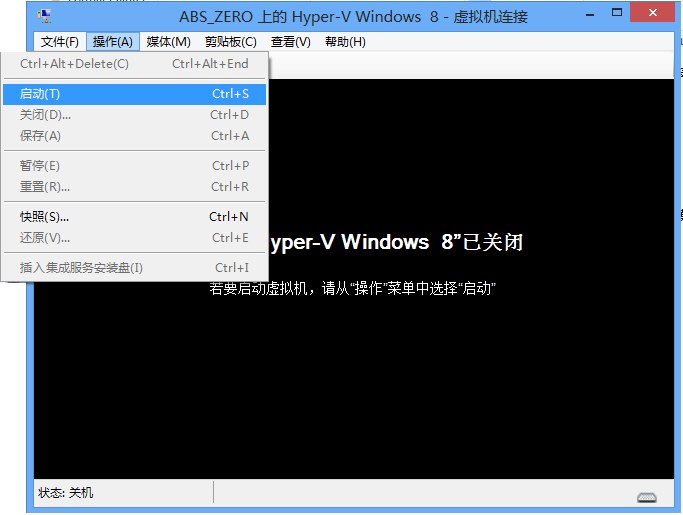
启动之后可以看到“正在启动虚拟机”字样的提示。
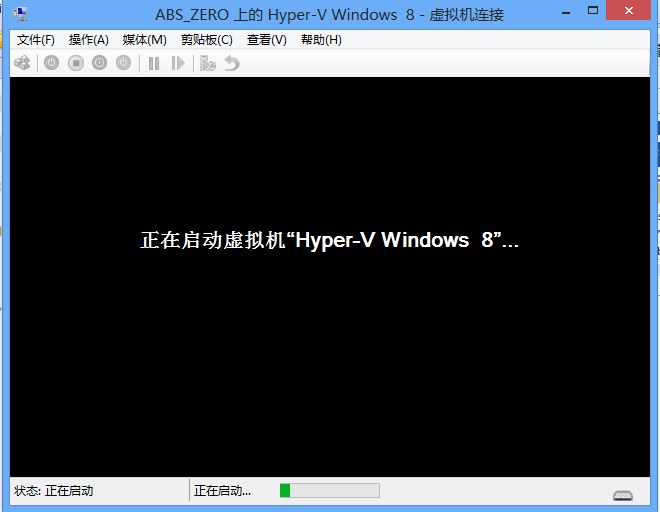
稍等片刻即可进入系统。
b. 断开连接与关闭虚拟机
直接关闭虚拟机连接窗口即会与虚拟机断开连接,但是虚拟机仍在继续运行占用着系统资源,在Hyper-V管理器中显示虚拟机“正在运行”,双击虚拟机则会连接会虚拟机关闭前的界面。

关闭虚拟机的方法则很多,可以通过正常的关机方式进行关机:
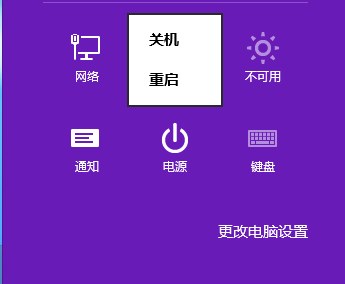
或是点击工具栏中的电源按钮:

也可以在“操作”菜单下选择“关闭”:

或是直接在Hyper-V管理器中在虚拟机上右键选择“关闭”:
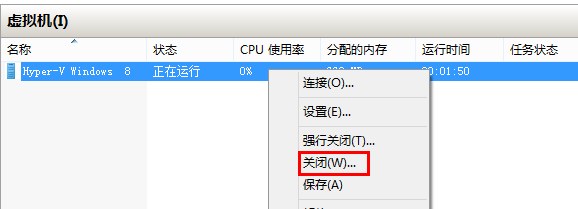
所有非系统关机方式均会在关机时给出提示,点击“关闭”确认关闭系统,点击“不关闭”取消此次关机过程。若勾选“不再询问我”将不会再出现该确认过程。
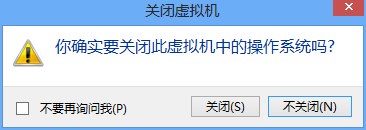
除了正常的关机以外,上述位置中的“保存”类似于物理机中的“休眠”功能,而“强制关机”则是直接切断电源,可以快速实现关机,但是也面临着为保存的文件将会丢失的情况。
c. 鼠标控制与全屏模式
默认情况下,当鼠标被固定在虚拟机内部桌面不能移动出来时,可以通过Ctrl + Alt + Left(光标左箭头)将鼠标释放。
该快捷键可以在Hyper-V设置中进行更改。在Hyper-V管理器主界面右侧的“操作”下选择“Hyper-V设置”。

在弹出的对话框中选择“用户”下的“鼠标释放键”则可在右侧窗口中进行选择可用的快捷键。
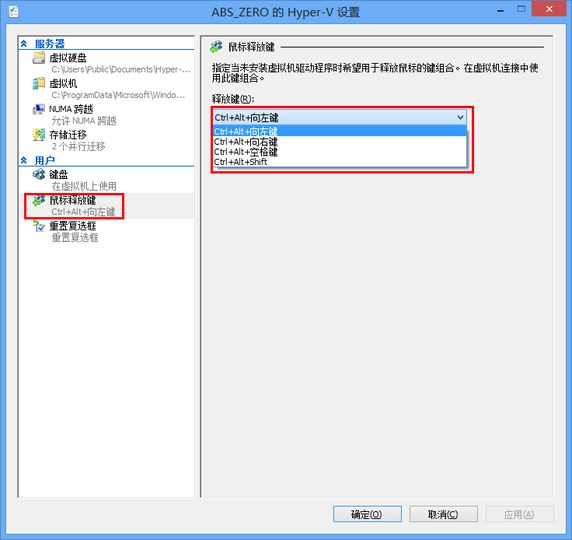
如果觉得在窗口模式下进行操作不是十分方便,可以在查看“菜单”下面选择“全屏模式”(Ctrl + Alt + Pause)。

进入全屏模式后,可以通过链接栏上方还原窗口按钮回到窗口模式.

d. 快照与还原
所谓“快照”,可以简单的理解为平时所说的“还原点”。设定快照后,可以根据需要恢复到设定快照的时间点,快照之后对虚拟机造成的更改将不会被保留。
比如需要测试某种软件是否兼容,或者怀疑下载的软件是否包含病毒,可以在创建快照之后进行测试,若存在问题则可以通过快照进行还原。
创建快照时,可以通过“操作”菜单下的“快照”(Ctrl + N)来实现。
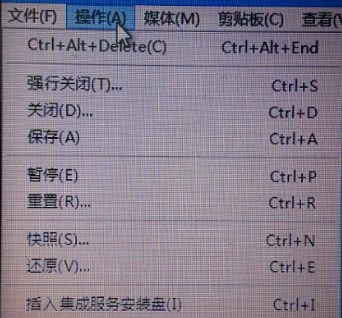
点 击“快照”后,会提示是否对默认名称进行修改。若点击“否”则使用默认名称对快照进行保存;若需要对快照重新命名,输入快照的名称后点击“是”。若勾选 “始终使用默认名称”则将不会再弹出该对话框,直接采用默认名称进行保存。(默认名称格式:虚拟机名称-当前日期、时间)
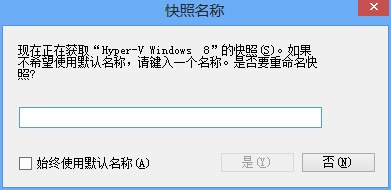
在Hyper-V管理器中“快照”分类下,保存的快照会按照时间顺序进行排列。如下图,第三行为采用默认名称进行保存的结果,第四行则为重命名后保存的快照。
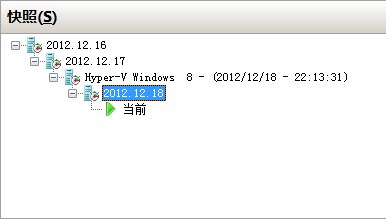
选中对应快照后,可以在“快照”下方看到以该快照命名的分类,在该分类下可以对保存快照时虚拟机的预览图、保存时间、内存信息和网络信息等进行查看。

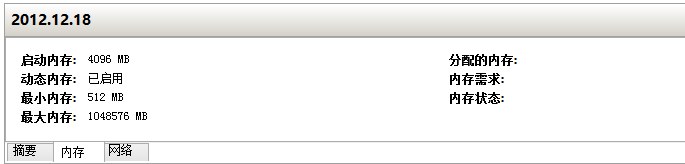
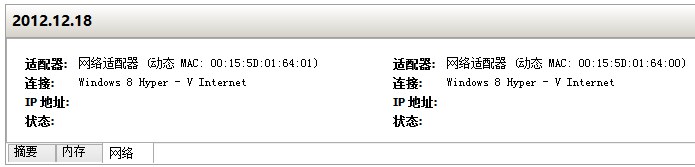
在快照名称上单击右键,可以对快照进行重命名和删除。“删除快照”表示仅删除选中快照;“删除快照子树”表示删除选中快照及其时间点之后所有快照。
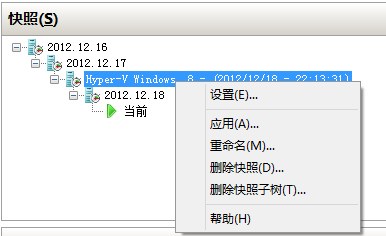
如下图,为在默认命名方式(Hyper-V Windows 8 – 2012/12/18 – 22:13:31)上删除快照子树的结果:
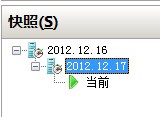
若需要将保存的快照进行还原,可以在链接的虚拟机中的“操作”菜单下选择“还原”。
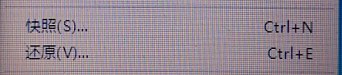
确认还原以后,可以将虚拟机还原到最近时间点的快照状态。
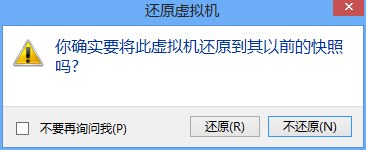
链接的虚拟机会看到正在还原的提示。