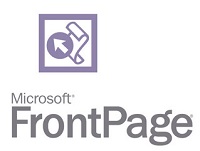共享边框就是站点上有一个或多个网页共享的区域。共享边框可能是一个在网页顶端(类似于网页页眉)、底端(类似于网页页脚)、左边或右边的区域。共享边框是创建具有一致外观的网页的最快速最灵活而且最容易的方法。
使用共享边框,仅用一个步骤即可将相同的内容放入多个网页中,而不用分别编辑每一个网页,可谓方便到家。
例如∶要快速在站点上每个网页的顶部放上徽标或者要更改具有 300个网页的 Web 站点的版权注意事项,可将上边框、页脚设置成共享,再将图案和版权注意事项添加到上边框及页脚就一切搞定!
以下是使用共享边框的示例:
在共享上边框添加网页横幅以确保每个网页都有标题;
在共享上边框添加公司徽标;
添加导航栏,让站点访问者可访问站点主页详细内容;(若加入导航栏,则它会显示在共享边框中。否则,会出现注意提示您添加内容,此时您可以选择该备注并按 Del 键删除。)
在共享下边框添加版权注意事项;
添加站点上一次修改的日期和时间;
添加回复用电子邮件地址,例如站点管理员的电子邮件地址。
使用共享边框的优点在于只需要在一处修改内容就可更新所有网页!
“共享边框”在FrontPage 98中就已经出现过。你可以在共享边框里放置任何对象,比如文本图片等。
“共享边框”实际上就是一个网页,只不过它嵌入到应用共享边框的每一个页面里。在FrontPage 2000中共享边框以虚线标出。
下面我们来看看共享边框网页具体怎么制作。
1、打开FrontPage 2000,点选菜单“文件/新建/站点”,在弹出的模板窗口选择你需要的站点模板,单击确定。注意,如果你只是单独利用FrontPage 2000编辑一个网页,那么将不能使用共享边框。
2、点选菜单“格式/共享边框”弹出共享边框设置窗口。在这里选择共享边框将应用到的页面,可以是所有网页或者所选的网页(当前编辑页)。共享边框可以应用到页面的上、下、左、右,你可以根据实际需要设置。一般来说页面的导航栏都是设置在页面的上边或者左边,所以你可以点选“包含导航按钮”项。这里提醒各位,如果你非要把导航栏放置到右边,将会因为超出页面边界而使得访问者要拖动滚动条才能完整浏览,你应该不想如此烦人吧?设置好后单击确定。
就是这么简单两步后,共享边框便已经应用到了你站点的每一页。
在设置好共享边框后,就可以添加内容了,同时您也可以在共享边框的任一点更改或删除内容。
首先打开使用了要修改的共享边框的网页。
然后在网页视图模式中,单击共享边框区域,这是用虚线框起来的区域。当您在区域内单击后,轮廓会变成一条实线。
这时便可更改共享边框内部区域的内容。例如:键入文本或添加图片。
满意后单击 “保存文件” ,所作的更改便会出现在共享该边框的所有网页上。
您可以使用站点默认的共享边框,也可以分别设置各个网页的共享边框。例如∶站点的默认设置可能是共享上边框和左边框;每一个新网页都会有这些共享边框。然而,如果您不想在某些网页上使用共享边框,则可以关闭它。
如果你想取消某一个页面的共享边框,那么在文件夹列表视窗(如果你没有看到相关的视窗,点选菜单“查看”并选择“文件夹”项即可。),点选要取消共享边框的页面文件,然后点选菜单“格式/共享边框”或者在编辑页面状态下单击鼠标右键,在弹出的快捷菜单里选择“共享边框”项,弹出共享边框设置窗口,把选定的共享边框应用取消,单击确定后该页面共享边框应用被取消。当然,你只是取消了这一页的共享边框其他页面的共享边框依然存在。
如果你想恢复为该页应用共享边框,那么点选页面文件后,重复地应用共享边框的第2步就行了。用同样的方法,你也可以取消所有页面的共享边框。
共享边框就是一个页面,你当然可以像编辑其它页一样编辑它。
一般来说我们可以直接在应用了共享边框的页面里编辑共享边框,这是常用的方法。不过你无法查看共享边框页面的HTML代码。
你还可以点选菜单工具/站点设置,在站点设置窗口点选“高级”标签卡,在“显示隐藏目录中的文档”前的方框里打上勾,然后点击“确定”并刷新站点即可。
在文件夹列表视窗有一个_borders目录,点选该目录,在左边就出现了该目录下的内容。这里的内容就是共享边框的页面。如果你应用了上、下、左,那么你会看到三个页面,双击某一个页面就可以编辑它。