只用19招 让你的Windows7系统更快
日期:2010/01/21 15:58:58来源: 绿色资源网整理
Windows 7已经成为一款极受欢迎的操作系统,但我们还可以通过一些方法来加速Windows 7。通过阅读以下的建议,你可以在短期内实现Windows 7性能的提升。
1. 升级内存
Windows 7可以高效地使用系统内存,添加新的内存条能大幅提升系统的性能。对于多数64位系统用户而言,4GB内存已经足够使用;对于32位系统用户而言,3GB内存便足够使用。
如果你需要使用CAD或视频编辑软件,那么系统内存最好要超过4GB。需要注意的是,单纯地增加内存并不会提升系统的整体性能,系统性能还要取决于CPU和显卡性能。
2. 使用SSD硬盘
使用SSD(固态硬盘)可以提升几乎所有Windows 7程序的性能,尤其是系统启动速度。和常规硬盘相比,固态硬盘具有低功耗、无噪音、抗震动、低热量的特点。这些特点不仅使得数据能更加安全地得到保存,而且也延长了靠电池供电的设备的连续运转时间。
常规硬盘在未来数年内将被淘汰,但目前固态硬盘的价格非常昂贵。如果你手头比较充裕的话,固态硬盘将是一种绝佳的选择。
3.选择合适的Windows 7版本
如果你拥有超过3GB内存的高配置电脑,那么就最好使用64位版本的Windows 7。32位硬件/软件将限制3GB内存的发挥,因此你将浪费掉很多的内存。
4. 及时更新系统驱动
为了确保系统发挥最佳性能,你应该升级主要硬件驱动(如显卡,芯片,声卡等)。显卡驱动有时可以有效地提升游戏性能。由于Windows 7是一款新式系统,驱动程序的更新将非常频繁。
尽管Windows更新可以定期升级驱动程序,但你应该收藏显卡驱动下载页面,以保证显卡驱动得到及时更新。
5. 开启Windows ReadyBoost
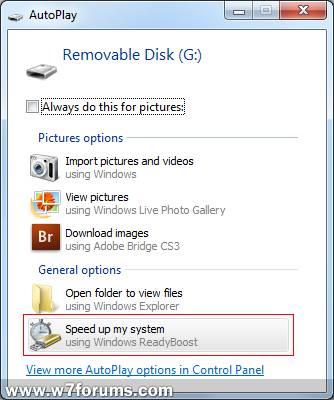
图(2)
ReadyBoost可以利用闪存随机读写及零碎文件速度上的优势来提高系统性能,开启ReadyBoost可以加快程序开启、响应的速度。
ReadyBoost并不是在增加你的系统内存,而是ReadyBoost的缓存可以有效地提升应用程序的性能。
6.禁用多余开机启动程序
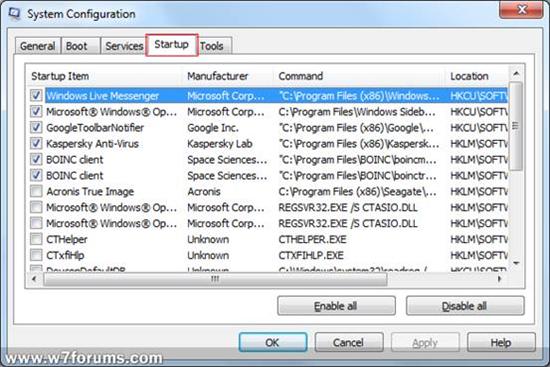
图(3)
当你的Windows 7系统开机启动程序往往会附带一些多余的软件,而往往就是这些软件影响了系统的运行速度。你可以通过一些系统管理软件来禁用这些多余的开机启动软件。
当然,最好的方法是卸载或正确配置这类软件。
7. 禁用多余服务
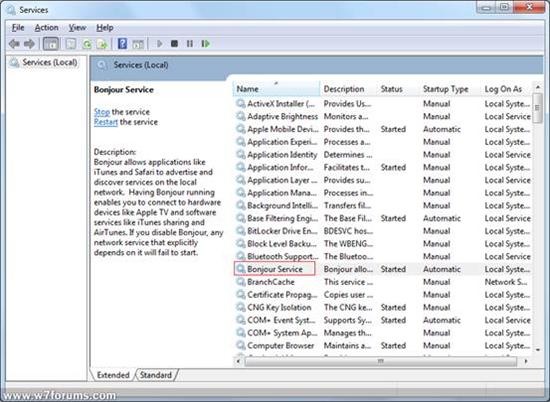
图(4)
与多余开机程序一样,你可能不会使用到第三方应用程序加入的某些Windows服务,而且一些默认Windows服务也是多余的。禁用Windows服务需要一些技巧:运行“services.msc”命令,打开服务窗口,设置开机启动的Windows服务。
8.磁盘碎片整理
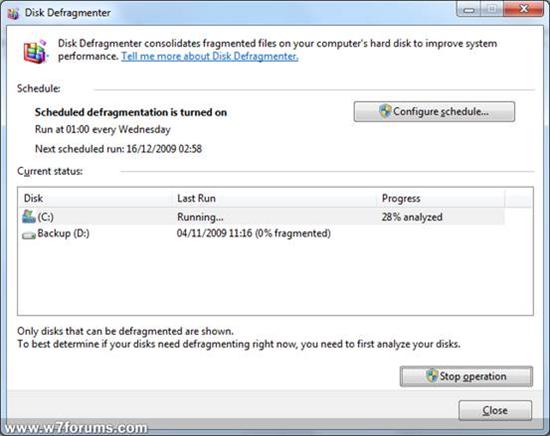
图(5)
硬盘使用时间久了,加上不断的文件存放、删除,会导致硬盘文件不连续存放,这样使用硬盘碎片整理工具进行磁盘优化就非常重要,这样可以在一定程度上提高系统或文件的运行速度和存取速度。
Windows 7的磁盘碎片整理工具非常实用,你可以通过自动或手动运行方式以提升文件存取性能。
默认情况下,Windows 7磁盘碎片整理工具每周运行一次。你不仅需要确保碎片整理工具不会在你工作时运行,而且需要每两周手动运行一次。
9. 自动登录
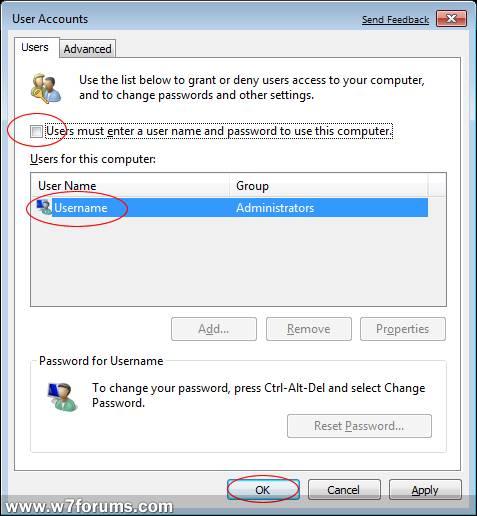
图(6)
如果你的PC只有你一个人使用,而且你觉得登录账户无需加密,那么你就可以自动登录。自动登录无需你输入密码,你可以直接进入桌面。
10. 清理文件

图(7)
Windows 7的文件清理工具可以帮助你释放硬盘上的一些空间。你可以方便地移除临时文件,旧的安装数据和日积月累的日志文件。
当然,你也可以使用第三方应用程序清理这些数据。
11. 卸载多余软件
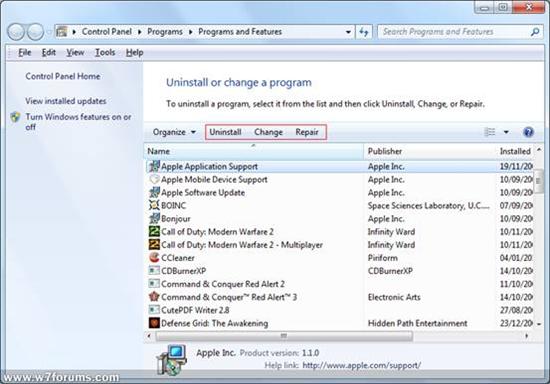
图(8)
预装在新PC中的Windows 7系统往往会捆绑一些不必要的应用程序。如果你不想使用,你最好卸载这些程序。常见的捆绑程序有工具栏程序(如雅虎工具栏和谷歌工具栏)和共享程序(如Sonic,Roxio和Corel)。
用户可以查看系统托盘是否有不经常或从不使用的应用程序。卸载这些程序有可能加速Windows 7系统。
12. 设置Windows 7 图形功能
Windows 7提供了透明窗口、阴影等精美的窗口管理功能。这类图形功能需要占用一定的系统资源。如果你运行的是旧式PC,你最好关闭一些图形功能,以提升系统的整体性能。
13. 快捷键
使用快捷键并不会加快Window 7的运行速度。不过,这将加快你应用Window 7的速度。下面是部分Window 7快捷键:
Win+Up 最大化
Win+Down 还原 / 最小化
Win+Left 通过AeroSnap靠左显示
Win+Right 通过AeroSnap靠右显示
Win+Shift+Left 跳转左边的显示器
Win+Shift+Right 跳转右边的显示器
Win+Home 最小化 / 还原所有其他窗口
Win+T 选中任务栏首个项目
再次按下则会在任务栏上循环切换
Win+Shift+T 则是后退
Win+Space 使用Aero Peek显示桌面
Win+G 呼出桌面小工具
Win+P 外界显示器(扩展桌面等)
Win+X 移动中心
Win+#
(# = 数字键) 运行任务栏上第N个程序
比如: Win+1 使用第一个程序, Win+2 使用第二个...
Win + +
Win + -
(plus or minus key) 放大/缩小
资源管理器
Alt+P 显示/隐藏 预览面板
任务栏
Shift + 左键单击某程序图标 运行
中键单击某程序图标 运行
Ctrl + Shift + 左键单击某程序图标 以管理员身份运行
Shift + 右键击某程序图标 显示窗口菜单(还原 / 最小化/ 移动 / 等)
Note: 通常可以右键窗口的任务栏预览呼出此菜单
Shift + 右击某程序图标(分组显示窗口模式下) 呼出还原所有窗口 / 最小化所有窗口 / 关闭所有窗口等菜单
Ctrl + 左键单击某程序图标(分组显示窗口模式下) 在窗口或标签中循环切换
14. 禁用搜索功能
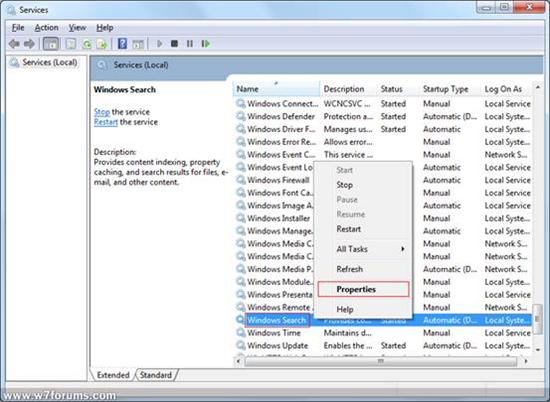
图(9)
Windows 7强大的搜索功能可以扫描你的硬盘,并且为你的文档,电子邮件和媒体文件创建索引。不过,创建和更新索引会影响系统的运行速度。
如果你很少使用Windows 7搜索功能,你就可以禁用这项功能。
15. 关闭小工具
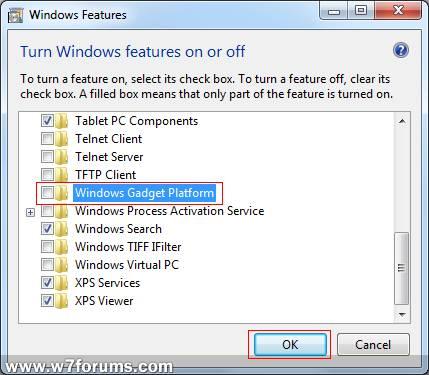
图(10)
与Windows Vista侧边栏工具不同的是,Windows 7小工具可以放置在桌面上的任何地方。但是,有些小工具会占用一定的系统资源。关闭所有小工具也会或多或少地加速你的系统。
16. 性能与电池续航能力的选择
如果你使用的是笔记本,上网本或平板PC,旅行时你就应该把Windows 7设置为节能模式,而在接入电源时,你就应该保证Windows 7高性能地运行。
17.休眠/睡眠模式
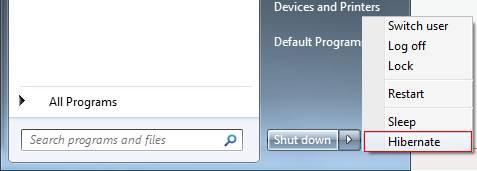
图(11)
休眠模式和睡眠模式可以帮助使你的PC迅速恢复到工作状态,无需长时间等待Windows 7的启动。
休眠模式是把当前操作系统的状态保存到硬盘中,然后切断PC的所有电源。启动时,从硬盘读取上次保存的系统状态,直接恢复使用。
如果你想在第二天继续当前的工作,你可以通过休眠模式便捷地保存文档和其他打开程序。
睡眠模式是把当前操作系统的状态保存在内存中,除内存电源外,切断PC的所有其他电源。启动时,从内存读取上次保存的系统状态,直接恢复使用。
如果你有事需要暂时离开电脑,你就可以在不切断电源的情况下,通过睡眠模式保存系统状态。
18. 安装高效的杀毒软件
杀毒软件都会影响操作系统的性能。但是,高效且资源占用较少的杀毒软件可以维持系