
videomach汉化修改版
版本:v6.0.0.中文注册版大小:8.49M
类别: 视频处理 系统:WinAll, WinXP, Win7, Win8, Win10
立即下载分类
应用分类网游分类单机分类

版本:v6.0.0.中文注册版大小:8.49M
类别: 视频处理 系统:WinAll, WinXP, Win7, Win8, Win10
立即下载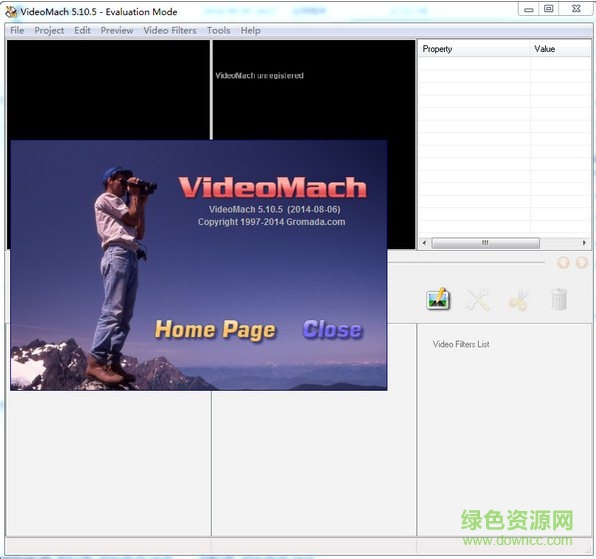
videomach汉化修改版是一款功能多样,简单好用的多媒体处理工具软件。用户安装了这款软件后,不仅能够轻松的完成对视频的剪辑、修改、色彩调整、音轨加入等操作,还可以将视频转换成例如AVI、HAV等多种格式。
VideoMach是一款多媒体转换文件与编辑双效合一功能软件,本款多媒体处理工具支持的文件格式相当多包括了AVI、FLIC、HAV、以及目前最流行的MPEG,如果您只需要电影短片中的一部份如画面或者是音轨,VideoMach也可以帮您快速的将它们给撷取出来。
VideoMach对电影短片的调整功能,您可以修改影片的每秒播放格数、视讯文件压缩格式(Codec )、色彩调整、甚至于是为原本无声的电影短片加入音轨.提供的滤镜与特效功能也是相当好用的,像是您可以修改影片中的影像锐利化、转换成浮雕效果、修改Gamma值、以及对于亮度与反差上的修改,功能一点也不输给像premiere等其它专业级的数位剪辑软件所提供的。
1、提供您多媒体文件转换与编辑双效合一的功能
2、支持的文件格式相当多包括了AVI、FLIC、HAV、以及目前最流行的MPEG
3、只需要电影短片中的一部份如画面或者是音轨。VideoMach也可以帮您快速的将它们给撷取出来,VideoMach对电影短片的调整功能,您可以修改影片的每秒播放格数、视讯文件压缩格式(Codec )、色彩调整、甚至于是为原本无声的电影短片加入音轨。
4、提供的滤镜与特效功能也是相当好用的,像是您可以修改影片中的影像锐利化、转换成浮雕效果、修改Gamma值、以及对于亮度与反差上的修改,功能一点也不输给像Premiere等其它专业级的数位剪辑软件所提供的。
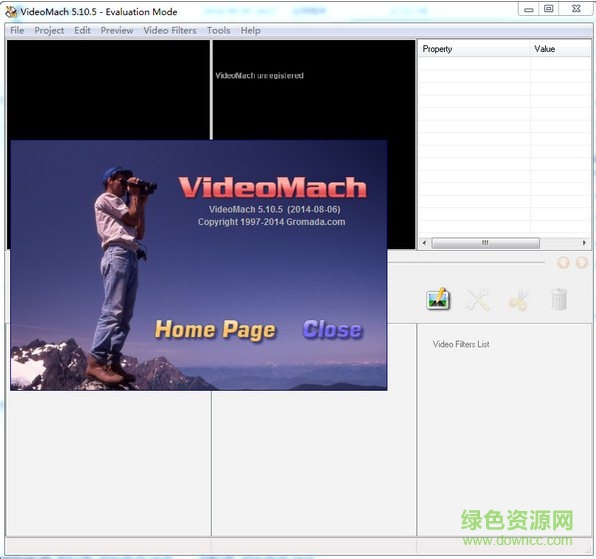
1、视频素材预处理
打开要处理的视频文件后(为了确保最佳的质量,建议使用原始的AVI、mpg文件),点击“Selecting a part of Video/Audio track”按钮打开出入点设置对话框,然后用鼠标拖动滑块到大概的采集点位置,再通过渐进渐退按钮精确定位“起始帧”和“结束帧”,选择好剪裁的范围后按OK按钮确定退出。
单击“Choose output file and setting”按钮,弹出输出文件设置对话框。在“Output Mode”栏中有四个选项,分别是“视音频(同一个文件)”、“视音频(不同文件)”、“仅视频”和“仅音频”。如果选择第一项,等到合成视音频文件时还要将音轨删除,为了节省硬盘空间和时间,这里选择第三项。输出格式选择“MPEG”即可,当然我们还可以在视频音频标签页中设置其他参数,完成后按OK按钮退出。回到主界面后,点击“Start processing”(开始处理)按钮,很快就会生成一个MPEG文件。用同样的方法对其他视频片段进行预处理。
2、合并视频素材
现在我们就可以将前面经过预处理的视频片段合并起来。将这些片段分别导入到视频列表栏中,设置好输出文件保存的名称及路径,点击“开始处理”按钮,这样一段仅有视频内容的剪辑就处理完成了。如果需要的话,我们也可以在合并之前为某一视频片段单独应用滤镜效果。
3、添加音频素材
打开合成好的视频,这时音频列表栏里应该是空的,用鼠标右键单击音频素材列表栏,从菜单中选择“Open”,找到要添加的音频文件并打开。
由于要合成的视频和音频在播放时间上很难达到统一,这就需要增加或减少音频的播放时间。在本例中根据信息窗口显示,音频播放时间的长度长于视频播放的时间,为了不出现视频播放结束时音频仍然继续播放的情况,需要剪掉多余的部分,方法同剪裁视频片段类似。
4、添加文字
点击视觉效果列表栏上方的“Add video effect”按钮,从下拉列表中选择“Add Text”项,这时弹出添加文字的对话框。在上方的文本框中输入需要添加的文字,点击下方的“Choose”按钮,在弹出“字体”窗口中我们可以指定合适的字体、字形以及大小。另外在“Add Text”对话框右侧的参数栏中可以设置文字在屏幕上位置、颜色以及阴影等,设置完成后单击OK按钮返回主界面,这时在输出预览窗口中就看到文字的效果。
5、完成作品
确认所要合成的视音频素材以及添加的视觉效果均正确后,点击“Choose output file and setting”按钮,在“Output Mode”栏中选择第一项“Video and Audio(same file)”,并指定输出的格式,保存的文件名称及路径后,就可以单击“开始处理”按钮输出自己的视频作品了。
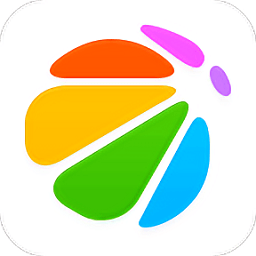 360手机助手2022年最新版本
360手机助手2022年最新版本 抖音çŸÂÂÂÂÂ视频app安装
抖音çŸÂÂÂÂÂ视频app安装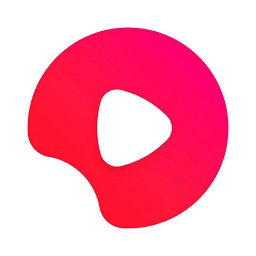 西瓜视频最新版本
西瓜视频最新版本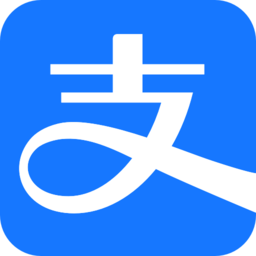 手机æâ€Â¯付å®ÂÂÂÂÂapp
手机æâ€Â¯付å®ÂÂÂÂÂapp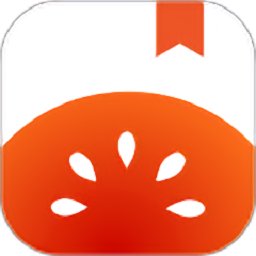 番茄å…ÂÂÂÂÂè´¹å°ÂÂÂÂÂ说app
番茄å…ÂÂÂÂÂè´¹å°ÂÂÂÂÂ说app