
Diagnostic Tool(TSC打印机设置工具)
版本:v1.33 绿色版大小:470KB
类别: 打印工具 系统:WinAll, Win7
立即下载分类
应用分类网游分类单机分类

版本:v1.33 绿色版大小:470KB
类别: 打印工具 系统:WinAll, Win7
立即下载
Debug Diagnostic Tool是用来帮助诊断iis/COM+等应用假死、性能差、内存泄露及碎片和崩溃等问题的工具。Debug Diagnostic Tool用这个可以自动抓取 并且自带分析功能 非常方便 支持各种操作系统 解决上面只能08的问题.其次,是分析系统问题,有的时候非常复杂,因为有可能会遇到不是代码引起的,这个时候一定要利用好windows自带的性能检测。目前针对所有的TSC型号的条码打印机都适用。它主要分为【打印机设定】【档案管理】【点阵字工具】【通讯工具】四部分的功能。其中常用功能为【打印机设定】。
基本设置
通讯接口
其中选择COM或ETHERNET后,需对其进行相应设定;而打印机的LPT为单向装置,故不能用于回传打印机。
• COM端口设定
对电脑端口设定,参数须与打印机一致,才可与打印机连接。
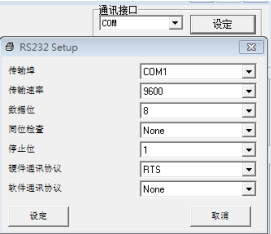
• ETHERNET端口设定

打印机功能
• 感测器矫正:校正间隙或黑标感测器
• 网络设定:以太网的设定
• RTC设定:设定打印机RTC时间参数
• 打印机初始化:恢复出厂默认值并重新开机
• 打印机重新启动:重启打印机
• 打印测试页:打印测试页
• 打印自测页:打印自测信息
• 除错模式:进入打印机侦错模式
• 忽略AUTO.BAS:忽略AUTO.BAS档案
• 退出行模式:退出单行打印模式
• 密码设定:规定当前界面下调整数据的密码

打印机状态
读取当前打印机状态
说明 : 由于打印机的 LPT 为单向装置,故不能用于回传打印机状态, 当选择 LPT 为传输界面时,“读取状态” 将无法执行
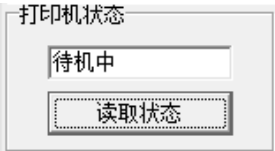
打印机设定
“清除”:将打印机设定区已显示参数清除,便于再次读取
“载入”:将已存储的设置文件载入Diagtool中并显示
“储存”:将当前设置参数以.dcf格式文件进行保存
“设定”:将当前参数写入连接的条码打印机中
“读取”:将当前连接的打印机设置参数读入Diagtool并显示在印表机设定区
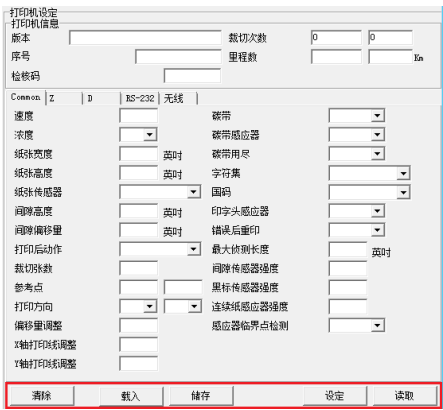
通讯工具
• 点击“传送档案”,将向打印机传送电脑上存储的文件。
• 点击“传送数据”,将会将中间空白区域的编辑区的TSPL命令传送至打印机立即执行。编辑区提供12个编辑板块,便于不同程序命令编辑。
• 点击“载入”,会将存储在电脑上的以.txt文件形式存储的程序命令在编辑区显示出来,以便对程序进行修改。
• 点击“储存”,将会将中间空白区域的编辑区的TSPL命令以.txt格式存储到电脑上。
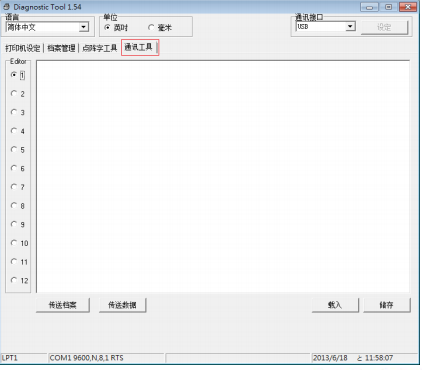
打印点阵字
步骤1:确认DiagTool已连接
• 选择通讯界面(如右图中右上角红色标记处),即选择与打印机连接的端口
• 点击“印表机设定”“读取状态”(如右图左下角红色标记处),若印表机状态显示“待机中”,说明正常,若提示错误,请关闭该工具,检查打印机连接后重新操作。
• 点击“读取”(右下角红色标记处),若显示打印机相关参数,说明连接正确,若提示错误窗口,请关闭该工具,检查打印机连接后重新操作。
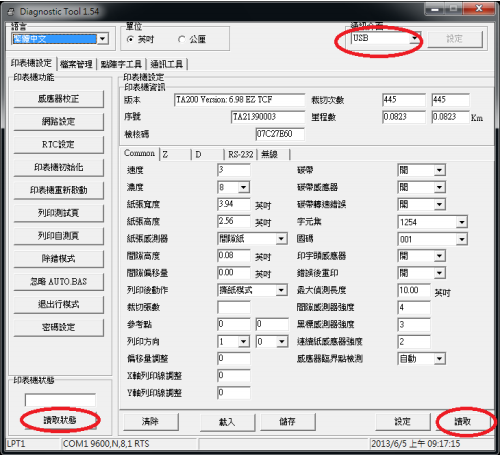
步骤2:选择字型
• 点击“点阵字工具”
“字型选择”中“字型编码”选择“亚洲字型编码”。
• “字型字距”选择“固定字距”。
• “内存装置”选择“FLASH”
• “字型选择”选择欲打印字型,如此处选择Windows字SimSum。
• 仍在“点阵字工具”“亚洲字型编码”中根据需要选择亚洲字型编码,此处选择“简体中文”
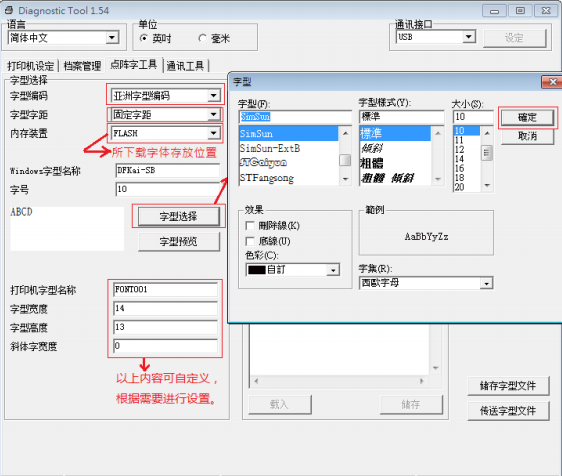
步骤3:下载字体
设置完毕后,点击如图红色标记处“传送字型文件”,将字体下载至打印机Flash中。
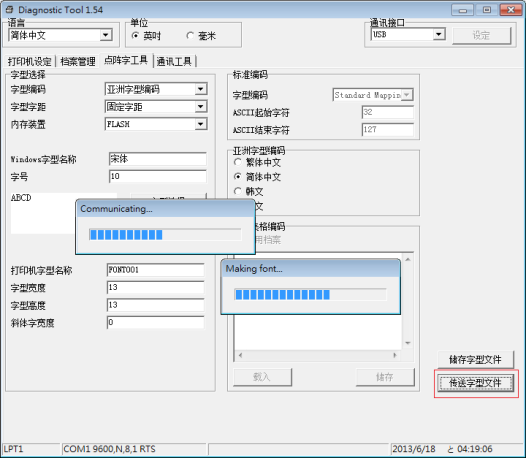
步骤4:查看已下载字体
• 方式一:
DiagTool的“档案管理”
“档案信息”,选择“内存装置”为FALSH,点击“读取”,可以查询字体“FONT001”
• 方式二:通过打印自检信息也能检测到所下载的字体文件信息。
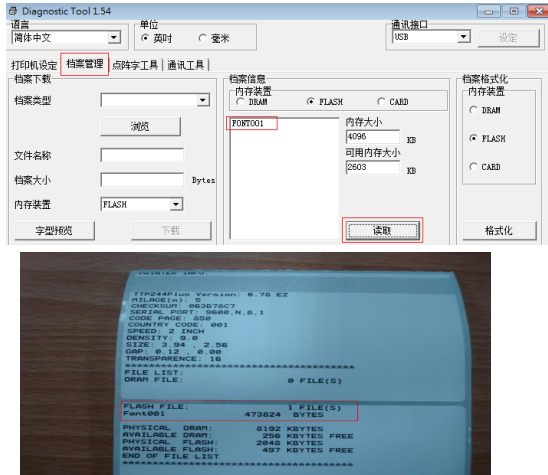
步骤5:打印测试
DiagTool的“通讯工具”,用TSPL指令中的TEXT测试该字体效果
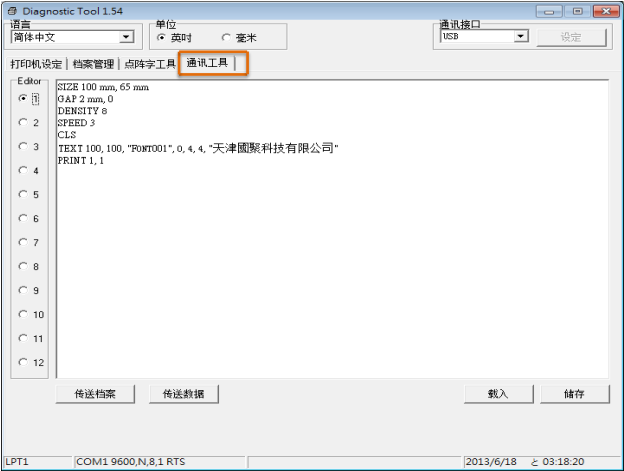
打印结果
