
金龙屏幕录像专家
版本:v1.0 免费版_附使用教程大小:2.03M
类别: 屏幕录像 系统:WinAll, WinXP
立即下载分类
应用分类网游分类单机分类

版本:v1.0 免费版_附使用教程大小:2.03M
类别: 屏幕录像 系统:WinAll, WinXP
立即下载
金龙屏幕录像专家是一款简单实用的屏幕录像录音软件,小白也可以让你快速上手,它可以把屏幕操作过程录制下来,金龙屏幕录像专家录制视频特别清晰。该工具还支持把鼠标指针和声音同时录制下来,如果您想做视频教程,金龙屏幕录像专家是个不错的选择。现在小编分享给大家观看!欢迎下载使用!
使用金龙屏幕录像专家只需按开始停止按钮即可,软件开始录制时托盘图标会改变,可以判断是否开始
开始录制后开始按钮上会显示已录制时间,最小化后会隐藏到右下角图标中,点击图标即可恢复。
1、屏幕做教程视频特别方便
2、可以把自己的屏幕录像上传到优酷,分享给大家观看
3、此软件绿色小巧,操作简单,功能齐全,可以快速上手
4、录制视频特别清晰
一、Vista、Win7系统下如何录制游戏声音或电脑背景声音?
注意:下文中的“立体声混音”有的电脑显示的是英文“Stereo Mix”
步骤1:鼠标右键点桌面右下方的小喇叭,点‘录音设备’。?
步骤2:
1、在“声音”设置界面中,点击鼠标右键,在弹出的右键菜单中,选“显示已禁用的设备”,如图所示.
2、此时,“声音”设置界面中会增加显示“立体声混音”选项,如图所示。
3、右键点击“立体声混音”选项,在弹出的右键菜单中选择“启用”,如图所示。
4、成功开启立体声混音之后,原先“立体声混音”处的“已停用”字样会显示为“工作正常”,如图所示
5、右键点击“立体声混音”选项,在弹出的右键菜单中选择“设置为默认设备”,如图所示。
6、设置成功后,立体声混音选项的图标会被勾选,并且 “立体声混音”选项的右侧会显示柱状的音量波形图,如图所示
7、右键点击“立体声混音”选项,在弹出的右键菜单中选择“属性”,在弹出的“立体声混音 属性”设置界面中,选择“级别”选项卡,此处可以调整立体声混音的音量,如图所示
将立体声混音音量调整至您满意的水平之后,点击“确定”。
二、如何录制背景声音的同时录制麦克风声音?
步骤1:
1、按照上面步骤选择‘立体声混音’之后,再回到桌面,在小喇叭处单击右键,选择“播放设备”。(如下图)
2、进入播放菜单,双击扬声器选项。(如下图)
3、选择“级别”栏目,这时我们往往发现麦克风那项被静音,这时我们去掉静音,并调整好麦克风音量。(如下图)
4、调整完毕,点击确定。我们的难题就这样解决了!(如下图)
如果按上面方法操作后依然没有声音,请安装“驱动精灵”,将声卡驱动更新至最新版本
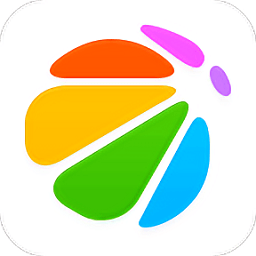 360手机助手2022年最新版本
360手机助手2022年最新版本 抖音çŸÂÂ视频app安装
抖音çŸÂÂ视频app安装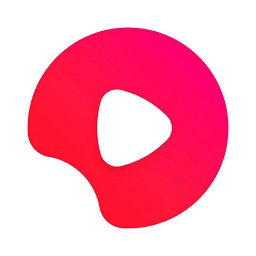 西瓜视频最新版本
西瓜视频最新版本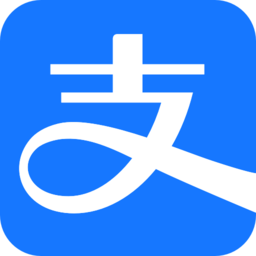 手机æâ€Â¯ä»˜å®ÂÂapp
手机æâ€Â¯ä»˜å®ÂÂapp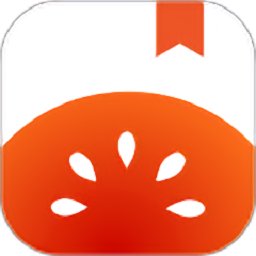 番茄å…ÂÂè´¹å°ÂÂ说app
番茄å…ÂÂè´¹å°ÂÂ说app