
闪电电脑录音软件电脑版
版本:v3.5.8 中文版大小:45.28M
类别: 音频处理 系统:WinAll, Win7
立即下载分类
应用分类网游分类单机分类

版本:v3.5.8 中文版大小:45.28M
类别: 音频处理 系统:WinAll, Win7
立即下载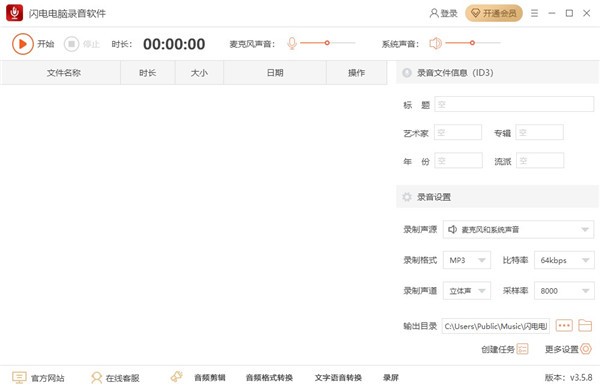
闪电电脑录音软件官方版是提供电脑录音服务的应用工具,体积小巧,操作简单,支持多种录音模式,功能丰富强大,一键轻松调整音频音质,定时录制更加便捷,录音音质效果好,满足大家的录音需求,值得推荐使用!
闪电电脑录音软件,电脑内外声源录制,支持多种音频格式的录制,音质高清,不卡顿,免费下载体验!
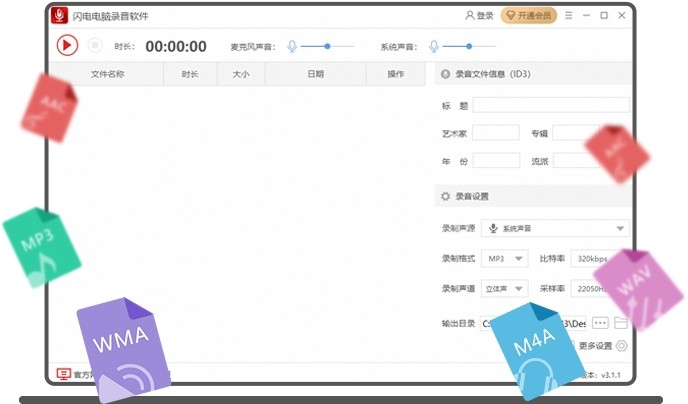
-- 电脑声音录制
设置录制模式为“本电脑播放声音”就能录制电脑系统中的声音,满足您录制电脑语音通话、课程录制等需求
-- 麦克风录制
麦克风录制设置录制模式为“麦克风”则能够录制会议记录、外部声音等,快速录制,提高您的办公效率
-- 系统及麦克风同时录制
系统及麦克风同时录制在软件中设置录制模式为“全部”,就能同时录制电脑系统的声音跟麦克风声音
-- 定时录制
定时录制定时录制支持设置任务名称、触发模式、开始时间、录制时长等参数,设置完成后会到规定时间会自动启动录制
-- 音质调整
音质调整软件可录制高品质音频,音频质量可自行调整,如:64kbps、128kbps、192kbps、256kbps、320kbps,音频质量任你选择
-- 多音频格式
录制多音频格式录制可设置录制音频的格式,如:mp3、wav、ogg、flac、m4a等音频格式,录制轻松方便
-- 录音设置
录音设置支持设置麦克风设备、是否显示悬浮窗、录制时是否显示悬浮窗、自动保存的时间间隔以及录制时开始、暂停、恢复录制的快捷键设置等
-- ID3编辑
ID3编辑启动录制前,编辑ID3内容,再启动录制,录制完成后编辑的ID3内容全部存入
-- 高音质录
音高音质录音支持录制高音质录制,无损音质、多种音频之类可调整,满足您录制高音质音频的需求
-- 在本站下载闪电电脑录音软件安装压缩包并解压,得到exe文件。
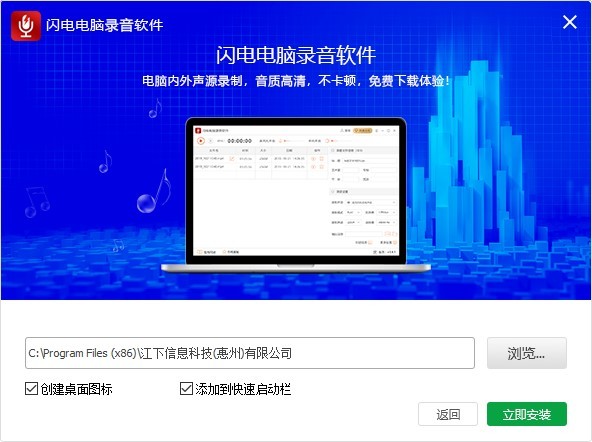
-- 双击该exe文件,点击自定义安装,我们点击浏览来更改默认安装位置,点击立即安装。
-- 安装中,请耐心等待。
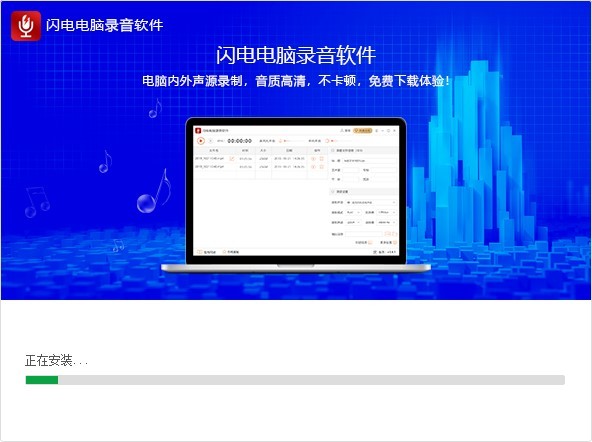
-- 安装完成,点击立即体验即可使用软件了。

录制电脑声音的方法:
1、首先第一步我们打开安装好的闪电电脑录音软件之后,需要对录音的录制格式进行设置,点击打开下拉选项表之后,在其中选择自己想要的格式。
2、录音格式设置完成之后,下一步是需要对录制的声源进行选择,打开下拉列表之后在其中选择自己需要录制的声源。
3、紧接着是对录音质量的选择设置,如下图中所示。点击打开录音质量选项旁边的下拉列表之后,在其中选择自己需要的音质。
4、再下一步就是对录音文件的输出目录进行设置了,根据个人的使用习惯设置成自己创建的文件夹,方便查找。
5、前面的步骤都设置完成之后,最后一步就是点击界面中的开始按钮开始录制了,也可以通过按下键盘的F7键来控制开启录制功能。
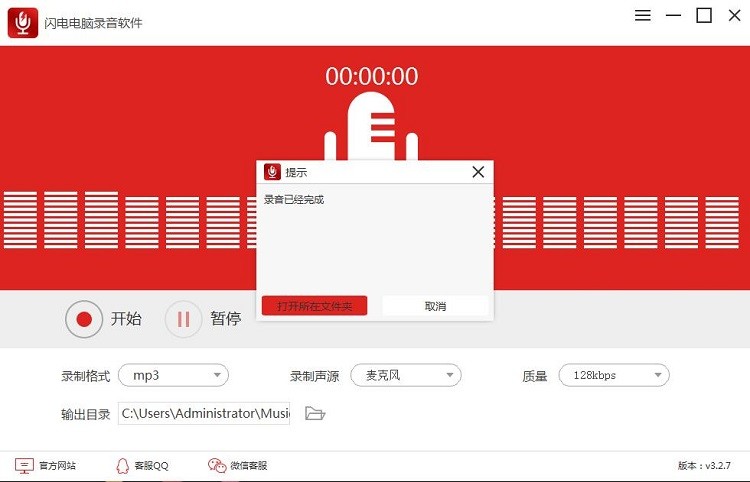
设置定时录制:
1、打开录音软件后,首先在右侧设置录制声源、录制格式、录制声道等常规设置。
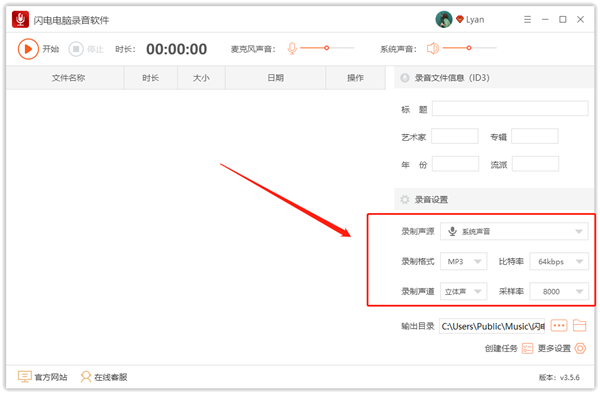
2、然后,点击“创建任务”。接着,在跳转出来的“创建任务”页面中,设置任务名称和触发模式,可选择定时或者“每天”。
3、然后选择开始时间和录制时长,点击“确定”即可。
4、此定时命令已生成,如果不需要可点击右侧的操作按钮删除。
悬浮窗口调出显示:
1、双击打开软件,选择右侧的”更多设置“。在这里,勾选录制时是否显示悬浮窗口中的”显示“,然后点击”确定“。
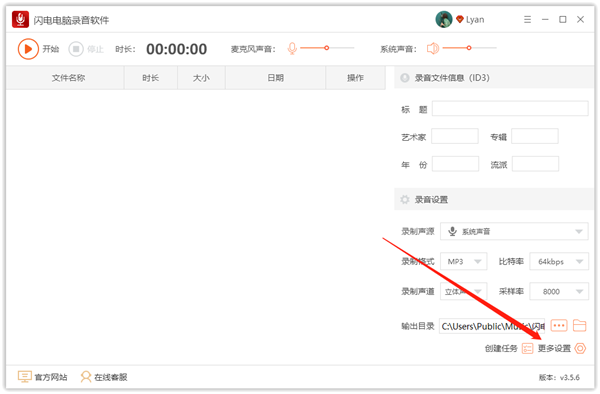
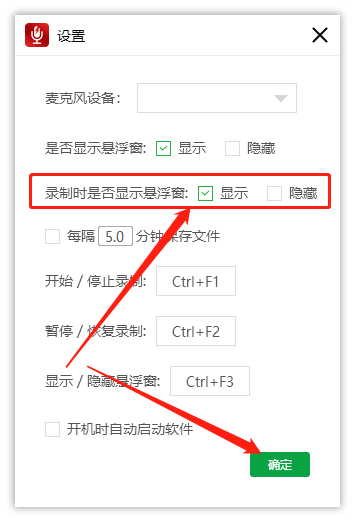
2、然后,点击开始录制,选择最小化软件。选择最小化后,此悬浮窗口就会显示在我们的电脑桌面上。
3、录制结束后,可之间带年纪“前往导出文件位置预览录音文件。