
visual studio code安装包
版本:v1.85.1 官方最新版大小:90.39M
类别: 编程辅助 系统:WinAll, WinXP, Win7, Win8, Win10
立即下载分类
应用分类网游分类单机分类

版本:v1.85.1 官方最新版大小:90.39M
类别: 编程辅助 系统:WinAll, WinXP, Win7, Win8, Win10
立即下载
vscode全称visual studio code,是一个能够实现跨平台编辑的代码编辑器,很多朋友在问vscode怎么设置中文?安装教程、配置python、怎么运行代码?和快捷键等,下面小编会一一为大家解答。软件支持windows系统以及linux,os x系统,其界面清爽,支持众多语言进行编辑,集成了众多用途的强大编辑器!
1双击打开已经下载好安装包,进入安装许可界面,在界面中选择“我同意此协议”,完成后点击“下一步”。
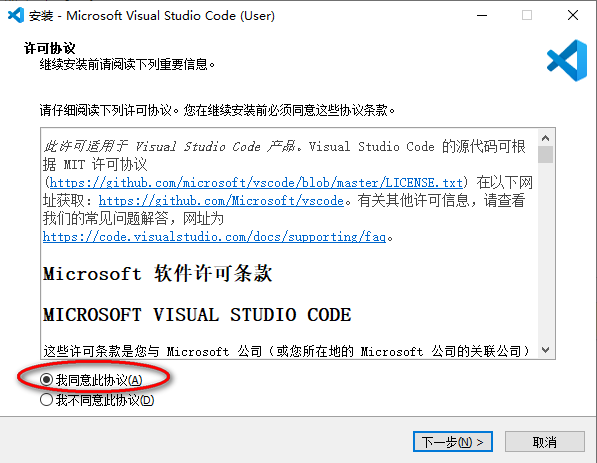
2.设置安装路径,默认c盘,点击“浏览”可以自行设置路径(ps:不建议c盘,因为会影响电脑运行速度),设置好后点击“下一步”。
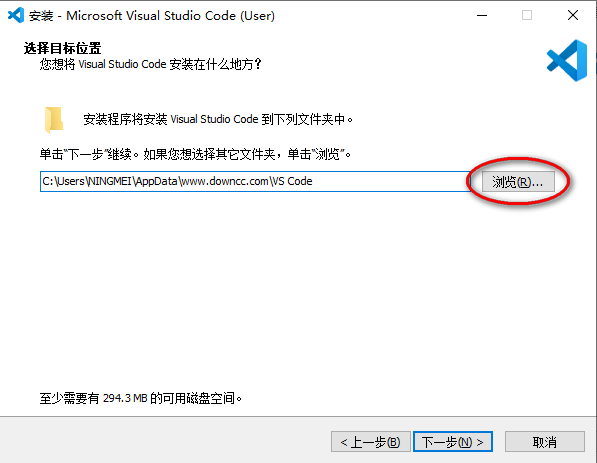
3.进入选择开始菜单文件夹,这里选择“不创建开始菜单文件夹”(也可以根据需求选择创建),完成后,点击“下一步”。
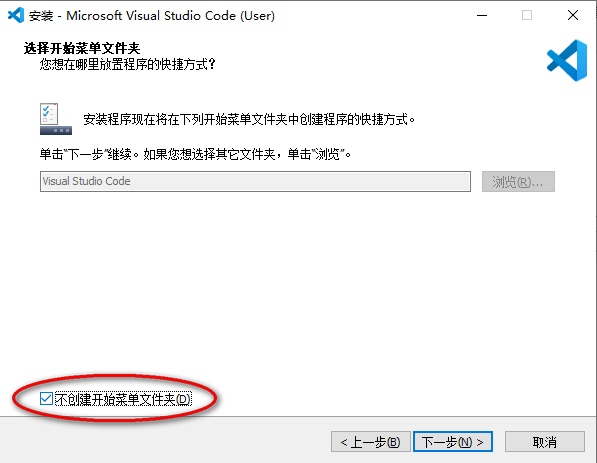
4.进入选择其他任务界面,在界面中根据需求选择相应的选项安装,完成后点击“下一步”。
5.进入安装准备就绪界面,在界面中核对信息无误后,点击“安装”。
6.等待系统自动安装,完成后,点击“完成”,退出安装。
打开vscode后,按快捷键“Ctrl+Shift+P”
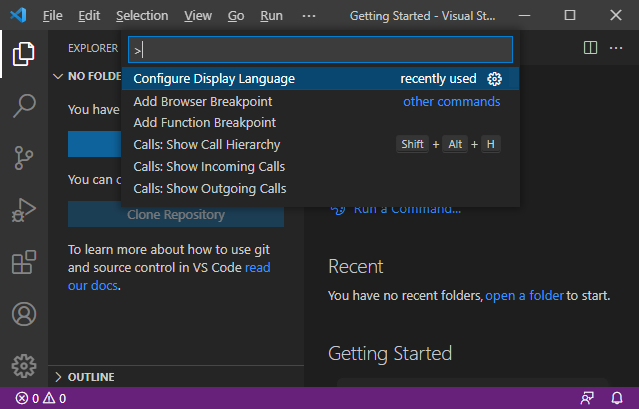
输入“configure language“,并回车,选择第二个“Install Additional Languages...”
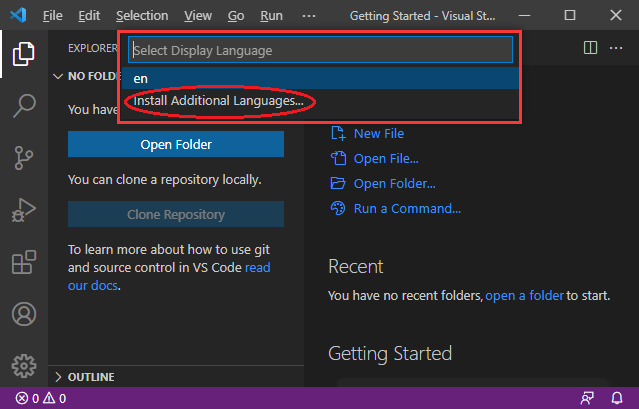
左侧边就会出现安装语言的选择,选择第一个“中文(简体)”,点击“Install”
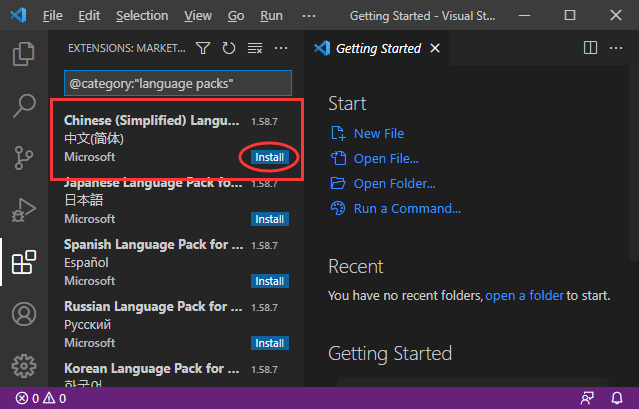
等待一会就安装成功了,右下角会有“Would you like to change VS Code’s UI language to Chinese Simplified and restart?”的提示,询问你是否切换成中文,选择下面的“Change Language and Restart”
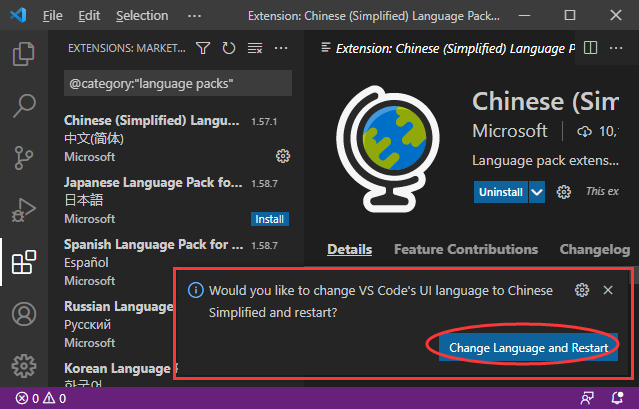
选择后软件会自动重启,就变中文的了

一、命令面板
命令面板是vscode快捷键的主要交互界面,可以使用f1或者Cmd+Shift+P(win Ctrl+Shift+P)打开。在命令面板中你可以输入命令进行搜索(中英文都可以),然后执行。
命名面板中可以执行各种命令,包括编辑器自带的功能和插件提供的功能。所以一定要记住它的快捷键Cmd+Shift+P

二、在命令行中使用vscode
如果你是 Windows用户,安装并重启系统后,你就可以在命令行中使用 code 或者 code-insiders了,如果你希望立刻而不是等待重启后使用,可以将 VS Code 的安装目录添加到系统环境变量 PATH中;
如果你是mac用户,安装后打开命名面板Cmd+Shift+P,搜索shell命令,点击在PAth中安装code命令,然后重启终端就ok了。
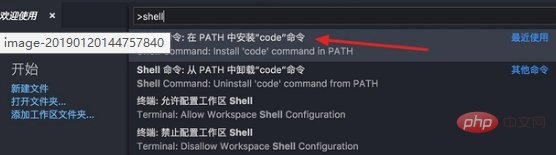
三、光标的移动
移动到行首 Cmd+左方向键 (win Home)
移动到行尾 Cmd+右方向键 (win End)
移动到文档的开头和末尾 Cmd+上下方向键 (win Ctrl+Home/End)
在花括号{}左边右边之间跳转 Cmd+Shift+ (win Ctrl+Shift+)
四、文本选择
你只需要多按一个shift键就可以在光标移动的时候选中文本
选中单词 Cmd+D 下面要讲的多光标也会讲到Cmd+D
对于代码块的选择没有快捷键,可以使用cmd+shift+p打开命令面板,输入选择括号所有内容,待会说下如何添加快捷键
五、代码移动
Option+上下方向键(win Alt+上下)

代码移动的同时按住shift就可以实现代码复制 Option+Shift+上下
六、代码格式化
对整个文档进行格式化:Option+Shift+F (win Alt+Shift+F),vscode会根据你使用的语言,使用不同的插件进行格式化,记得要下载相应格式化的插件
对选中代码进行格式化: Cmd+K Cmk+F win(Ctrl+K Ctrl+F)
七、代码缩进
真个文档进行缩进调节,使用Cmd+Shift+P打开命令面板,输入缩进,然后选择相应的命令
选中代码缩进调节:Cmd+] Cmd+[ 分别是减小和增加缩进
八、快速打开文件
Cmd+P (win Ctrl+P)输入你要打开的文件名,回车打开
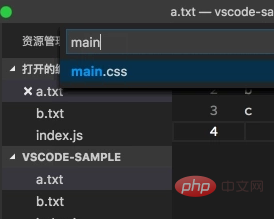
九、代码重构
当我们想修改一个函数或者变量的名字时候,我们只需把光标放到函数或者变量名上,然后按下 F2,这样这个函数或者变量出现的地方就都会被修改。
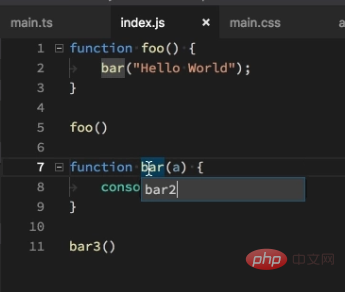
首先,要同时安装好python和vscode。
python下载地址:
在vscode里安装 python 插件
(1)按“Ctrl + Shift + P”键,输入“ext install”,选择“Extensions:install extension”,按回车键。
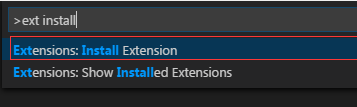
(2)再输入“python”
(3)等待安装成功。
4、在vscode中配置运行python程序的命令
(1)按“Ctrl + Shift + P”键,搜索“Configure Task Runner”。
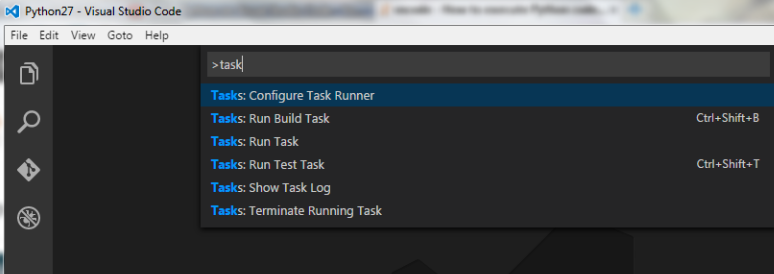
(2)打开tasks.json
修改“Command”中的“tsc”为“python”;
修改“showOutput”中的“silent”为“always”;
修改“Arguments”中的‘[“Helloworld.ts”]’为‘[“${file}”]’;
删除最后的一行属性“problemMatcher”。
然后保存更改。
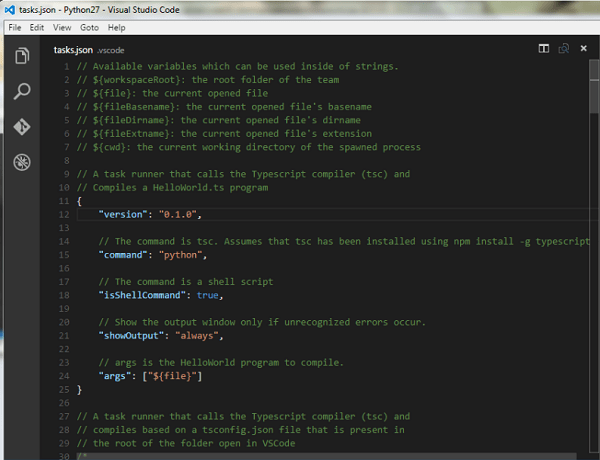
(3)使用“Ctrl + Shift + B”执行py程序文件即可。
1、打开一个脚本文件,然后打开命令面板,点击“在活动终端中运行活动文件”即可;
2、选中编辑器中的某段代码,然后打开命令面板,运行“在活动终端中运行所选文本”即可。
可参考:https://www.php.cn/tool/vscode/467251.html
一、主命令框
F1 或 Ctrl+Shift+P(俗称万能键) :打开命令面板。在打开的输入框内,可以输入任何命令,如下图(图片较大,如果查看不清晰,可以在图片上右键 “在新的标签页中打开图片”,查看原图,下同):
例如:
按一下 Backspace 会进入到 Ctrl+P 模式
在 Ctrl+P 下输入 > 可以进入 Ctrl+Shift+P 模式
在 Ctrl+P 窗口下还可以直接输入文件名,跳转到该文件
在 Ctrl+P 模式下输入 “?” 会弹出下拉菜单
常用的如下:
? 列出当前可执行的动作
! 显示 Errors或 Warnings,也可以 Ctrl+Shift+M
: 跳转到行数,也可以 Ctrl+G 直接进入
@ 跳转到 symbol(搜索变量或者函数),也可以 Ctrl+Shift+O 直接进入
@ 根据分类跳转 symbol,查找属性或函数,也可以 Ctrl+Shift+O 后输入" : "进入
# 根据名字查找 symbol,也可以 Ctrl+T
二、常用快捷键
1.编辑器与窗口管理
新建文件: Ctrl+N
文件之间切换: Ctrl+Tab
打开一个新的VS Code编辑器: Ctrl+Shift+N
关闭当前窗口: Ctrl+W
关闭当前的VS Code编辑器: Ctrl+Shift+W
切出一个新的编辑器窗口(最多3个): Ctrl+\
切换左中右3个编辑器窗口的快捷键: Ctrl+1 Ctrl+2 Ctrl+3
2.代码编辑
(1) 格式调整
代码行向左或向右缩进: Ctrl+[ 、 Ctrl+]
复制或剪切当前行/当前选中内容: Ctrl+C 、 Ctrl+V
代码格式化: Shift+Alt+F
向上或向下移动一行: Alt+Up 或 Alt+Down
向上或向下复制一行: Shift+Alt+Up 或 Shift+Alt+Down
在当前行下方插入一行: Ctrl+Enter
在当前行上方插入一行: Ctrl+Shift+Enter
(2) 光标相关
移动到行首: Home
移动到行尾: End
移动到文件结尾: Ctrl+End
移动到文件开头: Ctrl+Home
移动到定义处: F12
查看定义处缩略图(只看一眼而不跳转过去): Alt+F12
选择从光标到行尾的内容: Shift+End
选择从光标到行首的内容: Shift+Home
删除光标右侧的所有内容(当前行): Ctrl+Delete
扩展/缩小选取范围: Shift+Alt+Right 和 Shift+Alt+Left
多行编辑(列编辑): Alt+Shift+鼠标左键 或 Ctrl+Alt+Down/Up
同时选中所有匹配编辑(与当前行或选定内容匹配): Ctrl+Shift+L
下一个匹配的也被选中: Ctrl+D
回退上一个光标操作: Ctrl+U
撤销上一步操作: Ctrl+Z
手动保存: Ctrl+S
(3) 重构代码
找到所有的引用: Shift+F12
同时修改本文件中所有匹配的: Ctrl+F2
跳转到下一个 Error 或 Warning: 当有多个错误时可以按 F8 逐个跳转
(4) 查找替换
查找: Ctrl+F
查找替换: Ctrl+H
(5) 显示相关
全屏显示(再次按则恢复): F11
放大或缩小(以编辑器左上角为基准): Ctrl +/-
侧边栏显示或隐藏: Ctrl+B
显示资源管理器(光标切到侧边栏中才有效): Ctrl+Shift+E
显示搜索(光标切到侧边栏中才有效): Ctrl+Shift+F
显示(光标切到侧边栏中才有效): Git Ctrl+Shift+G
显示 Debug: Ctrl+Shift+D
显示 Output: Ctrl+Shift+U
(6) 其他设置
自动保存:File -> AutoSave(中文界面下“文件”->“自动保存”) 或者 Ctrl+Shift+P,输入 auto
我们想让他们能够在他们习惯的平台上使用我们公司的产品,而不是非要迁徙到 Windows 上“。这些平台上的很多开发者们也更乐意于使用像 Sublime Text 这种轻量级的代码编辑器,而非像 Visual Studio 这种全特性的 IDE。“很多人都使用 Windows 作为他们的开发环境,但是我们也注意到了,还有很多人使用 Linux 和 Mac“,Somasegar,Microsoft 公司的开发者事业部总裁在这周稍早时候对笔者如是说道。”
微软项目 Visual Studio Code (VSCode)是一个运行于 OS X,Windows和 Linux 之上的,针对于编写现代 WEB 和云应用的跨平台编辑器。这标志着 Microsoft 第一次向开发者们提供了一款真正的跨平台编辑器。
1.可定制的热键绑定(customizable keyboard bindings),括号匹配(bracket matching)以及代码片段收集(snippets),
2.该编辑器也集成了所有一款现代编辑器所应该具备的特性,包括语法高亮(syntax hight lighting),
3.该编辑器部分基于 Microsoft 为 Visual Studio Online 编写 Monaco 编辑器时的经验,将一些 Visual Studio 的语言特性带到 Visual Studio Code 上,例如 Roslyn 项目,Microsoft 的 .NET 编译器平台,在其他编辑器包括 Sublime Text,Vi 以及 Atom 中可用。
该编辑器支持多种语言和文件格式的编写,截止2019年9月,已经支持了如下37种语言或文件:F#、HandleBars、Markdown、Python、Java、php、Haxe、Ruby、Sass、Rust、PowerShell、Groovy、R、Makefile、HTML、JSON、TypeScript、Batch、Visual Basic、Swift、Less、SQL、XML、Lua、Go、C++、Ini、Razor、Clojure、C#、Objective-C、CSS、javascript、Perl、Coffee Script、Dockerfile。
v1.57.1更新内容:
工作台(Workbench):引入文件资源管理器和文件图标主题。现在VS Code默认拥有两套图标主题,还可以在市场下载更多。
调试(Debugging)
扩展(Extensions)
编辑:新设置控制文字包和自动保存
快速打开:大型项目打开速度优化
扩展创作:扩展编辑命令API支持VIM仿真
v1.55.2.0更新内容:
1.体验 VS Code 的高级编辑功能,而不用创建文件或项目;
2.无需配置文件即可启用对单个文件的快速调试;
3.新的欢迎主页,无论是新用户还是回归的老用户,欢迎页面都可帮助快速入门;
4.Inline 变量显示,调试时 inline 变量可见;
5.更快的集成终端,改进了集成终端的性能和 Windows 支持。
6.Node.js 调试配置拓展,能轻松调试 Mocha 任务、gulp 任务,甚至是 Yeoman generators;
7.任务运行支持改进,从同一任务运行多个命令;
8.将源代码导入项目中后将粘贴板格式化;
9.Markdown 预览及其编辑器的 Coupled 视图;
10.自定义特定语言的设置;
microsoft visual studio2005大小:1.50M版本:中文版 下载
Microsoft Visual Studio 6.0大小:2.40M版本:官方简体中文版 下载
Microsoft Visual Studio 2008大小:3690.00M版本:官方简体中文正式版 下载
microsoft visual studio 2015大小:1.16M版本:官网中文旗舰版 下载
visual studio 2017大小:2.05M版本:官方中文旗舰版 下载
visual studio 2005免费版大小:1450.00M版本:简体中文版 下载
Microsoft visual studio for mac正式版大小:27.59M版本:v6.1.2.44 2017官方中文版 下载