
microsoft visual c++6.0安装包
版本:32/64位 win7/win8/win10大小:51.28M
类别: 编程工具 系统:Win7, Win8
立即下载分类
应用分类网游分类单机分类

版本:32/64位 win7/win8/win10大小:51.28M
类别: 编程工具 系统:Win7, Win8
立即下载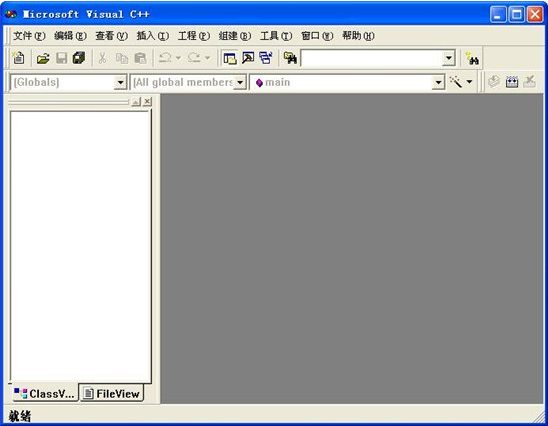
vc6.0官方完整版是在visual c++ 6.0原版基础上制作的免安装绿色版,支持win10、win8、win7、winxp系统使用,32位和64位都可以,并且本版本功能和企业版是一模一样的,但是,安装包才50M,非常简洁,不占用什么空间。
Microsoft Visual C++,(简称Visual C++、MSVC、VC++或VC)是Microsoft公司推出的以C++语言为基础的开发Windows环境程序,面向对象的可视化集成编程系统。它不但具有程序框架自动生成、灵活方便的类管理、代码编写和界面设计集成交互操作、可开发多种程序等优点,而且通过的设置就可使其生成的程序框架支持数据库接口、OLE2.0,WinSock网络。
绿色资源网带来的vc6.0为免安装绿色版,大家下载后解压缩,找到文件夹中的“sin.bat”双击运行,然后桌面上就会出现vc6.0的快捷方式了,双开打开就可以使用vc6.0了,是不是很简单,小编亲测!(如果有什么疑问,可以在评论去留意)
1) 新建Win32 Console Application工程
1.打开vc6.0有如下兼容性提示的是,直接选择“运行程序”即可,然后会有个“每日提醒”的弹窗,直接关闭即可!
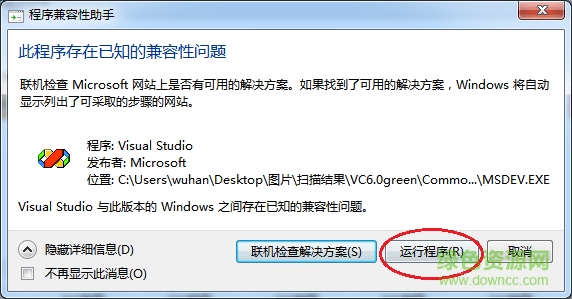
2.在菜单栏中选择“文件 -> 新建”,或者按快捷键:Ctrl+N,弹出下面的对话框:
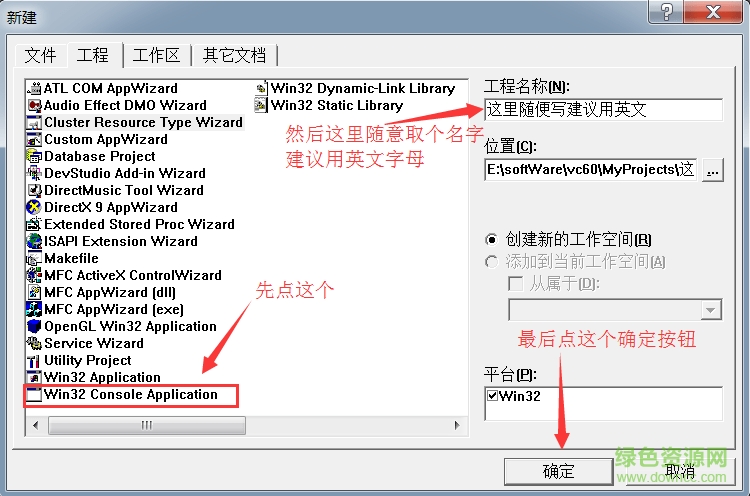
3.切换到“工程”选项卡,选择“Win32 Console Application”,填写工程名称和路径,点击“确定”,会弹出一个对话框询问类型,这里选择“一个空工程”,如下图所示:
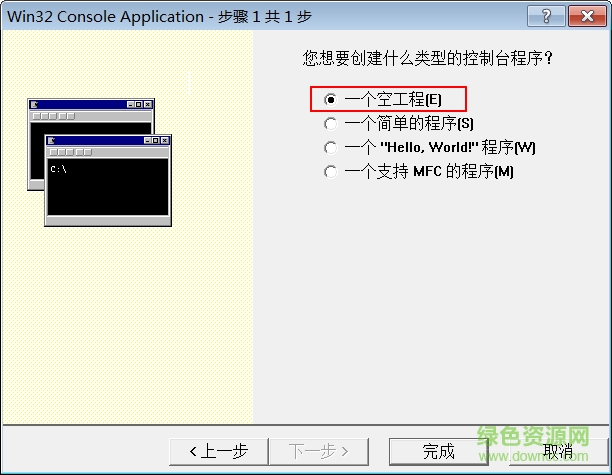
点击“完成”按钮完成工程的创建。
2) 新建C源文件
在菜单栏中选择“文件 -> 新建”,或者 Ctrl+N,弹出下面的对话框:
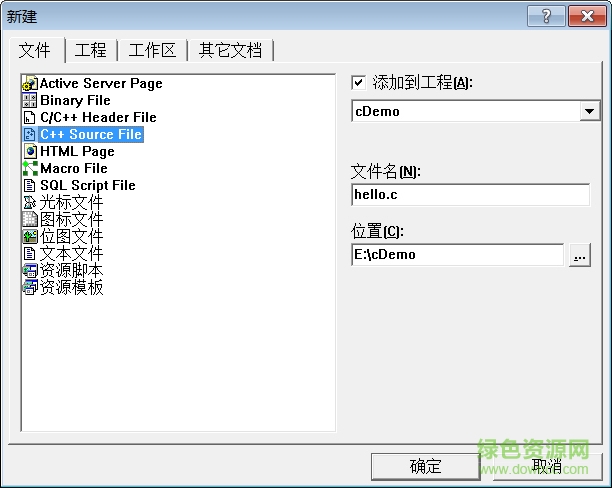
切换到“文件”选项卡,选择“C++ Source File”,填写文件名,点击确定完成。
该步骤是向刚才创建的工程添加源文件。
3) 编写C语言代码
在工作空间中可以看到刚才创建的工程和源文件,如下图所示:
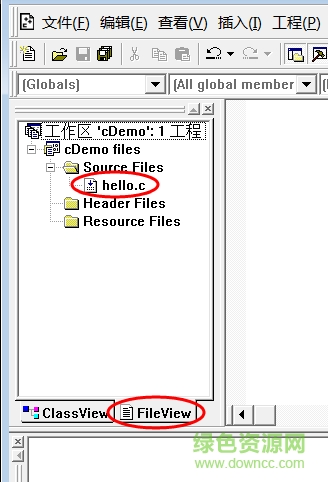
双击 hello.c,进入编辑界面,输入上节中的代码。
4) 编译并运行代码
你可以在“组建”菜单中找到编译、组建和运行的功能,如下图所示:
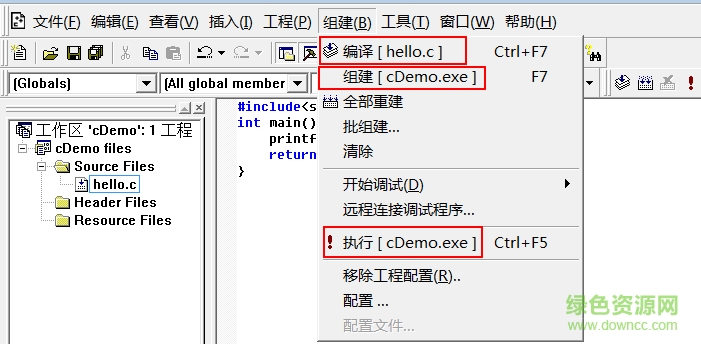
更加简单的方法是使用快捷方式,如下图所示:
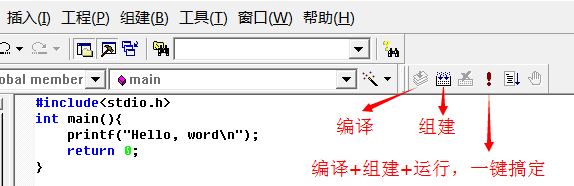
保存编写好的源代码,点击运行按钮 或 Ctrl+F5,如果程序正确,可以看到运行结果,如下图所示:
或 Ctrl+F5,如果程序正确,可以看到运行结果,如下图所示:
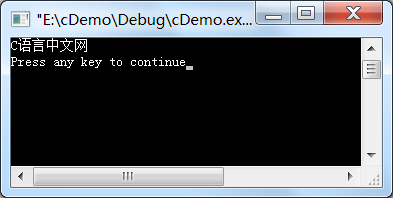
工程文件说明:
进入工程目录 E:\cDemo,除了 hello.c,还会看到很多其他文件,它们是VC6.0创建的,用来支持当前工程,不属于C语言的范围,你可以忽略它们。
如果读者感兴趣,我们也提供了简单的说明:
1) .dsp文件:DeveloperStudio project,工程文件(文本格式),用来保存当前工程的信息,例如编译参数、包含的源文件等,不建议手动编辑。当需要打开一个工程时,打开该文件即可。
2) .dsw文件:DeveloperStudio Workspace,工作区文件,和DSP类似。
3) .opt文件:IDE的Option文件,保存了与当前工程有关的开发环境的配置,例如工具条位置、打开的文件、光标位置等。
4) .plg文件:日志文件(HTML文件),保存了程序的编译信息,例如错误和警告等。
一个工程可以包含多个源文件和资源文件(图片、视频等),但只能生成一个二进制文件,例如可执行程序.exe、动态链接库.dll、静态链接库.lib等。工程类型决定了不同的配置信息,也决定了生成不同的二进制文件。
一个工作区可以包含多个工程,能够批量生成多个二进制文件。
我们安装的较大的程序,安装目录中一般包含多个 EXE 和 DLL。对于这样的程序,可以先创建一个工作区,再创建多个工程,这样就能一次性生成所需的多个二进制文件。
VC6.0能够在XP下很好的运行,无需进行额外的设置,但在 Win7、Win8 和 Win10 下,安装完成后还要修改兼容模式才可以。
在Win7或Win10下使用VC6.0
对于Win7和Win10,需要将VC6.0的兼容模式修改为 Windows XP SP3 或 SP2,下面是具体的操作步骤。
在 VC6.0 的快捷方式或开始菜单上单击鼠标右键,选择“属性”:
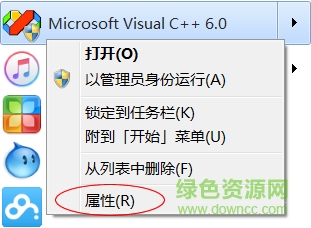
在弹出的对话框中,将兼容模式修改为Windows XP SP3 或 SP2,如下图所示:
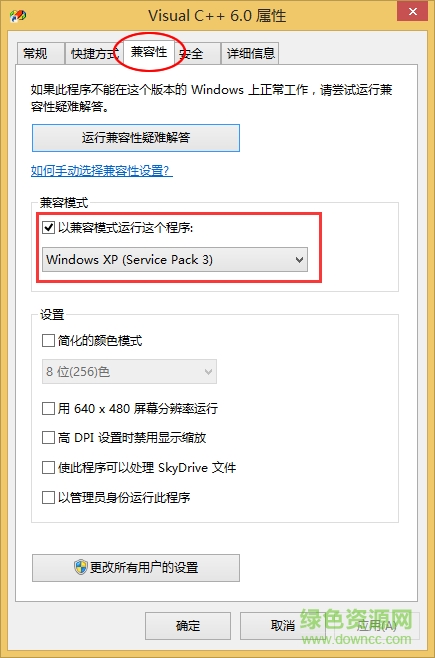
兼容模式从Windows XP开始提出,目的是让旧版的软件能够运行在较新的操作系统上,和虚拟机的原理有点类似。
在Win8下使用VC6.0
相比Win7和Win10,Win8稍微麻烦一些,要先将 MSDEV.EXE 重命名为 MSDEV3.EXE,再按照上面的步骤设置兼容模式。
MSDEV.EXE 是 VC6.0 的主程序,位于 VC6.0 的安装目录下,可以在属性面板中快速找到 MSDEV.EXE,请看下图:
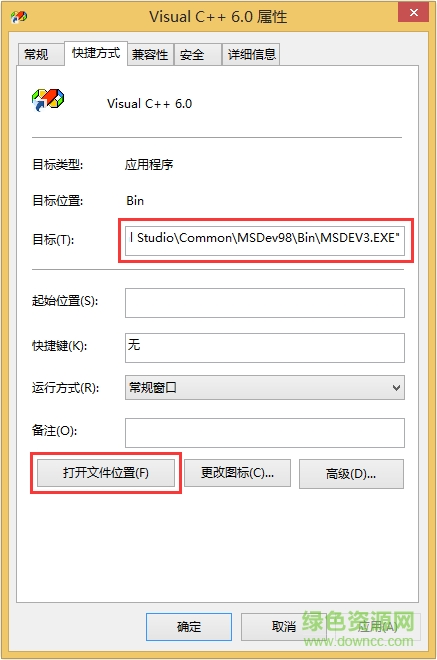
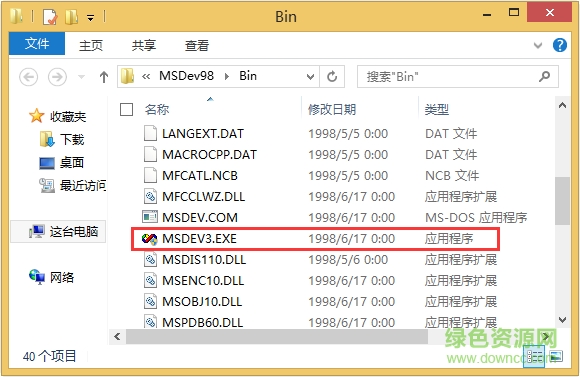
重命名完成后,还要修改快捷方式指向的目标文件,也就是图3中第一个红色方框圈起来的地方。最后,按照前面介绍的方法再将兼容模式修改为“Windows XP SP3”。
启动VC6.0,如果报错,关闭后再次启动,一般就正常了。成功启动一次后,以后就可以正常运行了。
如果依然启动失败,可以尝试将 MSDEV.EXE 改为其他名字。
在VC6.0运行过程中,如果弹出下面的兼容性提示框,勾选“不再显示此消息”,关闭即可。

安装后出现 “Error spawning error”是怎么回事?
安装后出现 "Error spawning error" 可以看看下面绿色软件找到的一些解决方案:点击VC“TOOLS(工具)”->“Option(选择)”->“Directories(目录)”重新设置“Excutable Fils、Include Files、Library Files、Source Files”的路径。很多情况可能就一个盘符的不同(例如你的VC装在C,但是这些路径全部在D),改过来就可以了。
出现“cannot convert from int* to unsigned *:”怎么办?
工程-》设置-》优化中的值设为 禁止优化
点击打开选项直接闪退怎么办?
请右击快捷方式或安装目录的启动程序选择以管理员身份运行即可
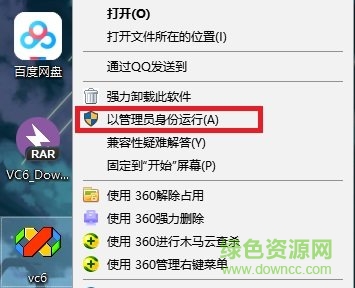
F1: 帮助
Ctrl+O :Open
Ctrl+P :Print
Ctrl+N :New
Ctrl+Shift+F2 :清除所有书签
F2 :上一个书签
Shift+F2 :上一个书签
Alt+F2 :编辑书签
Ctrl+F2 :添加/删除一个书签
F12 :Goto definition
Shift+F12 :Goto reference
Ctrl+’Num+’ :Displays the next symbol definition or reference
Ctrl+’Num-’ :Displays the previous symbol definition or reference
Ctrl+J/K :寻找上一个/下一个预编译条件
Ctrl+Shift+J/K :寻找上一个/下一个预编译条件并将这一块选定
Ctrl+End :文档尾
Ctrl+Shift+End :选定从当前位置到文档尾
Ctrl+Home :文档头
Ctrl+Shift+Home :选定从当前位置到文档头
Ctrl+B/Alt+F9 :编辑断点
Alt+F3/Ctrl+F :查找
F3 :查找下一个
Shift+F3 :查找上一个
Ctrl+]/Ctrl+E :寻找下一半括弧
Ctrl+Shift+] :寻找下一半括弧并选定括弧之间的部分(包括括弧)
Ctrl+Shift+E :寻找下一半括弧并选定括弧之间的部分(包括括弧)
F4 :寻找下一个错误/警告位置
Shift+F4 :寻找上一个错误/警告位置
Shift+Home :选定从当前位置到行首
Shift+End :选定从当前位置到行尾
Ctrl+L :剪切当前行
Ctrl+Shift+L :删除当前行
Alt+Shift+T :交换当前行和上一行
Ctrl+Alt+T :Brings up the completion list box
Shift+PageDown :选定从当前位置到下一页当前位置
Shift+PageUp :选定从当前位置到上一页当前位置
Ctrl+Shift+Space:显示函数参数的Tooltip
Ctrl+Z/Alt+Backspace :Undo
Ctrl+Shift+Z/Ctrl+Y :Redo
F8 :当前位置变成选定区域的头/尾(再移动光标或者点鼠标就会选定)
Ctrl+Shift+F8 :当前位置变成矩形选定区域的头/尾(再移动光标或者点鼠标就会选定)
Alt+F8 :自动格式重排
Ctrl+G :Goto
Ctlr+X/Shift+Del:Cut
Ctrl+C/Ctrl+Ins :Copy
Ctrl+V/Shift+Ins:Paste
Ctrl+U :将选定区域转换成小写
Ctrl+Shift+U :将选定区域转换成大写
Ctrl+F8 :当前行变成选定区域的头/尾(再移动上下光标或者点鼠标就会选定多行)
Ctrl+Shift+L :删除从当前位置到行尾
Ctrl+Shift+8 :将所有Tab变成`或者还原
Ctrl+T :显示变量类型
Ctrl+↑ :向上滚屏
Ctrl+↓ :向下滚屏
Ctrl+Del :删除当前单词的后半截(以光标为分割)
Ctrl+Backspace :删除当前单词的前半截(以光标为分割)
Ctrl+← :移到前一个单词
Ctrl+→ :移到后一个单词
Ctrl+Shift+← :选定当前位置到前一个单词
Ctrl+Shift+→ :选定当前位置到后一个单词
Ctrl+Shift+T :将本单词和上一个单词互换
编辑常用:
Ctrl+W 显示ClassWizard,边界面程序用的比较多
Ctrl+Z/Ctrl+Y Undo/Redo
Ctrl+U 字母转化为小写(有的VC没有设置)
Ctrl+Shift+U 字母转化为大写(有的VC没有设置)
Ctrl+S 保存(强烈建议编码时经常按两下,省得掉电死机时后悔,呵呵,
该键在多数编辑软件都适用)
Ctrl+D 查找(嗯,如果有SOFTICE,那么就是呼叫它了)
Ctrl+F 正宗的查找快捷键
Ctrl+G 跳到文件中第n行
Ctrl+Shift+G 光标在一个文件名上,直接跳到指定文件
Ctrl+H 替换
Ctrl+J,K #ifdef…#endif查找配对
Ctrl+L 剪切一行
Ctrl+} 匹配括号(),{}
调试常用:
Shift+F9 QuickWatch,并显示关标所在处的变量值
Alt+3 Watch 查看窗口
Alt+4 Variables 监视变量(常用)
Alt+5 显示寄存器
Alt+6 显示内存(常用)
Alt+7 显示堆栈情况(当机了多看看)
Alt+8 显示汇编码
还有一些常用的
Ctrl+TAB 切换打开的文件视图,(如果按住Ctrl,顺序向后切换)
Ctrl+Shift+TAB切换打开的文件视图,(如果按住Ctrl,顺序向前切换)
TAB 选中后,整体后移一个制表符,
Shift+TAB 选中后,整体前移一个制表符,
Alt+0 将焦点移到工作区(ESC回编辑区)
Alt+2 将焦点移到输出区(ESC回编辑区)
Ctrl+PgUp 逆序切换工作区视图
Ctrl+PgDn 顺序切换工作区视图
另外,VC没有设置打开,关闭工作区,和打开关闭输出区的快捷键,如果觉得不方便,
可以自己注册(我设置的是 Ctrl+,和Ctrl+/).注册在Tools => Customize => KeyBoard
系统还提供了很多其他快捷键,也可以在这里找到.
1
回复河北廊坊客人
谢谢小编分享
1
回复广东深圳电信客人
找了好久,都准备再购入一台电脑了,终于解决了。非常感谢!!
0
回复浙江联通客人
哈哈,,,找了太久了
0
回复北京开心网客人
可以用,感谢
0
回复河南漯河联通客人
牛逼,能用。
0
回复美国Downcc.com客人
亲测可以用 , 本人在此保证。
0
回复四川绵阳铁通客人
试验过了,可以用。
1
回复河南信阳客人
终于找到一个win10完美运行的,好评,推荐考二级c语言的同学们使用,好开心
1
回复山西朔州电信客人
真好用 哈哈
1
回复广西玉林客人
确实好用!