
securecrt绿色修改版
版本:32/64位 v8.5.2 汉化中文版大小:67.00M
类别: 远程监控 系统:WinAll, WinXP, Win7, Win8, Win10
立即下载分类
应用分类网游分类单机分类

版本:32/64位 v8.5.2 汉化中文版大小:67.00M
类别: 远程监控 系统:WinAll, WinXP, Win7, Win8, Win10
立即下载securecrt中文乱码解决方法:
https://jingyan.baidu.com/article/19192ad8ec8837e53e5707ef.html
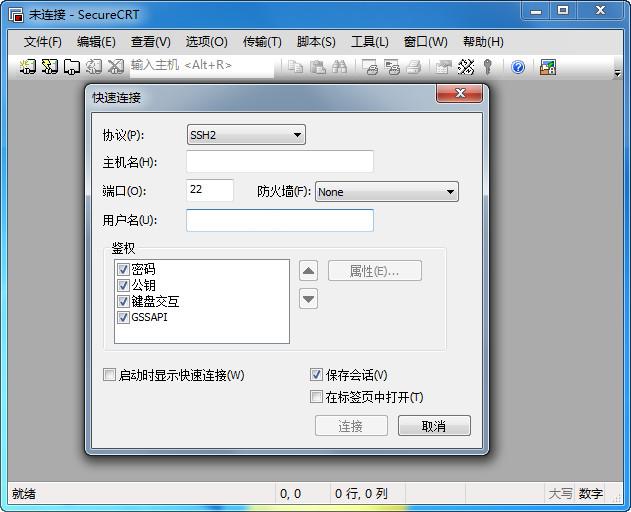
securecrt中文版修改版是小编亲测的securecrt8.5.2汉化修改版,有详细的图文安装、修改、汉化教程,还附带注册机、注册码,以及使用教程和中文乱码解决方法,帮你解决一切有关securecrt问题。
SecureCRT是一款用于连接运行包括Windows、UNIX和VMS的远程系统的理想工具。通过使用内含的VCP命令行程序可以进行加密文件的传输。有流行CRT Telnet客户机的所有特点,包括:自动注册、对不同主机保持不同的特性、打印功能、颜色设置、可变屏幕尺寸、用户定义的键位图和优良的VT100, VT102,VT220和ANSI竞争.能从命令行中运行或从浏览器中运行.其它特点包括文本手稿、易于使用的工具条、用户的键位图编辑器、可定制的 ANSI颜色等.SecureCRT的SSH协议支持DES,3DES和RC4密码和密码与RSA鉴别。
其他终端仿真软件 | ||
| sshclient | putty | dameWare |
| cygwin | f-secure ssh | xshell |
优秀的会话管理特性:
新的带标签的用户界面和 Activator 托盘工具,最小化桌面的杂乱。
会话设置可以保存在命名的会话中。
脚本支持:
支持 VBScript 和 JScript 脚本语言。
协议支持:
支持 SSH1,SSH2,Telnet,RLogin,Serial,和 TAPI 协议。
Secure Shell:
Secure Shell 加密登录和会话数据,包括以下支持:
端口转发使 TCP/IP 数据更安全
口令,公钥,键盘交互和 Kerberos 验证
AES,Twofish,Blowfish,3DES,RC4,和 DES 加密
X11 转发
广泛的终端仿真:
VT100,VT102,VT220,ANSI,SCO ANSI,Xterm,Wyse 50/60
和 Linux console 仿真(带有 ANSI 颜色)。
安装教程:
1.解压缩安装包,x64代表64位系统,x86代表32位系统,大家根据自己的电脑位数选择(小编是64位系统,所以双击“scrt852-x64.exe”进行安装)

2.开始安装后,第一个界面直接点“next”,就不截图演示; 然后,勾选“I accept the in the license agreement”,点击“next”
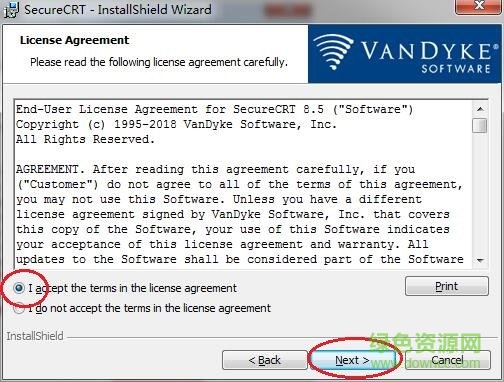
3.接着都是默认选项,一直点“next”继续,三次下一步
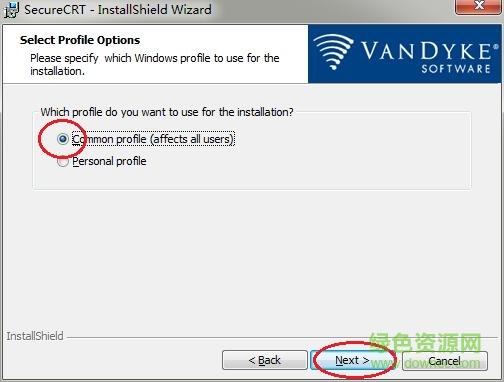
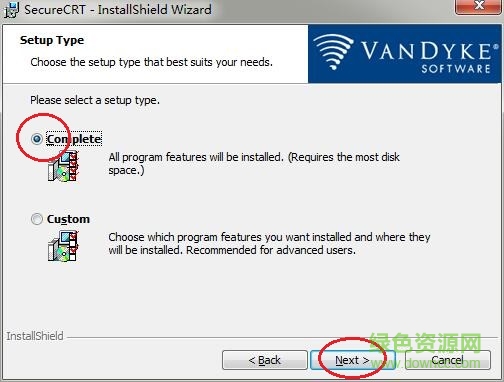
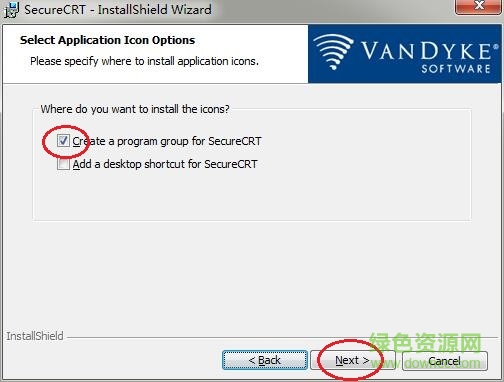
4.上面操作完成后,下图这个位置直接点击“Install”,然后等待一下自动安装
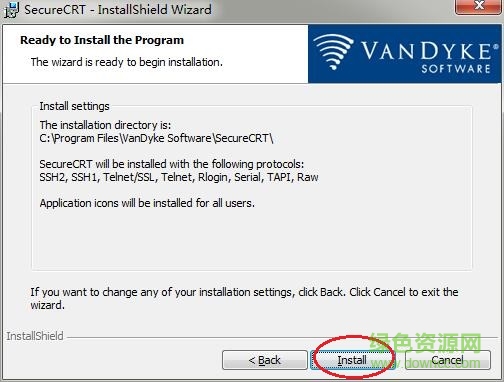
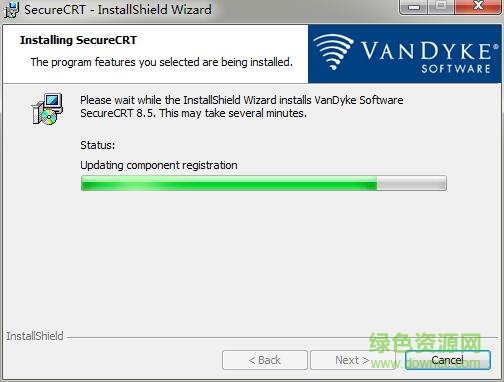
5.到这里就安装完成了,点击“Finish”结束(暂时不用运行securecrt,关系到后面的修改,切记)
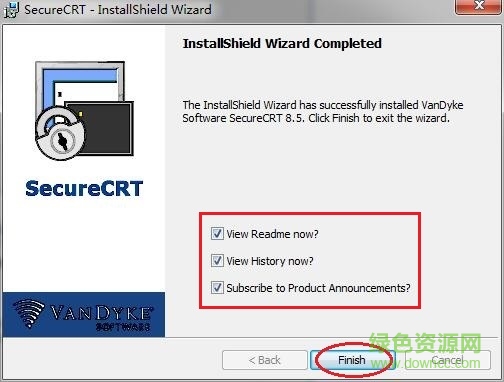
修改教程:
1.打开安装包中的“8.x 注册机”文件夹,将“keygen.exe”复制到securecrt安装目录(默认路径为:C:\Program Files\VanDyke Software\SecureCRT)
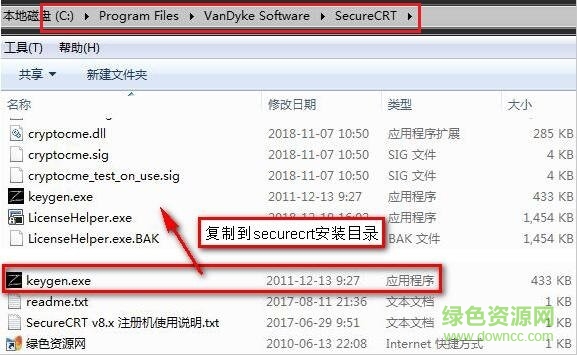
2.右键选择“以管理员身份运行”打开注册机
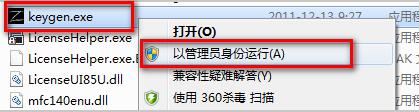
3.然后点击“patch”,选择“SecureCRT.exe”可执行文件,点击“打开”,会有“patch has been done successfully!”的提示(按下图进行操作)
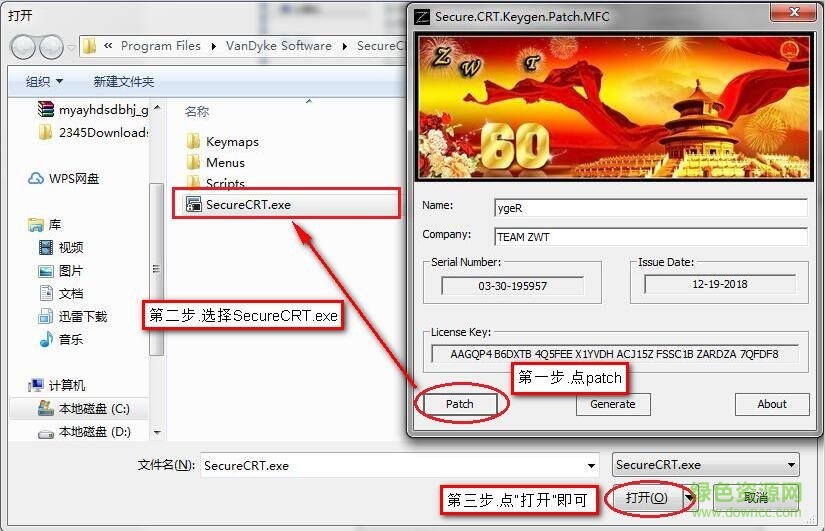
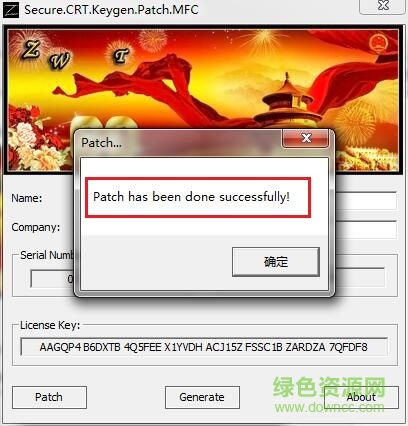
4.上图点击“确定”后,会再弹出一个选择框,选择“LicenseHelper.exe”,点击“打开”,会又有一个“patch has been done successfully!”提示

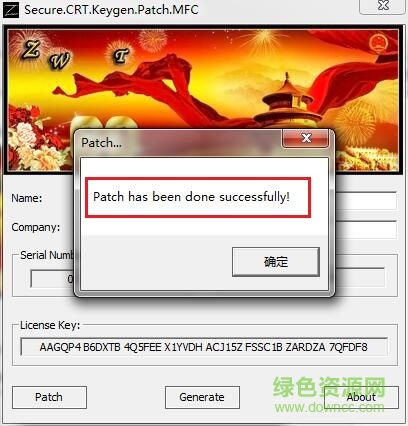
5.然后运行SecureCRT,会提示要注册,点“ok”,接着选“Enter license Data”
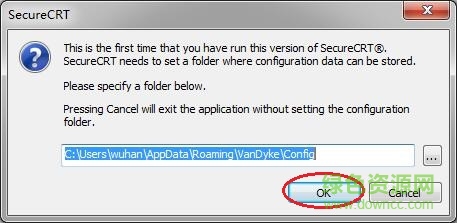

6.将注册机中“name”信息复制到软件界面中(如图),然后点“下一步”

7.会提示什么注册错误,也就是下图的提示,点击“Enter license Manually”

8.然后将注册机中的Name和Company信息都复制到软件框中(如图),再点“下一步”

9.再将注册机中的Serialmumber和License key复制到软件对应框中去,继续“下一步”
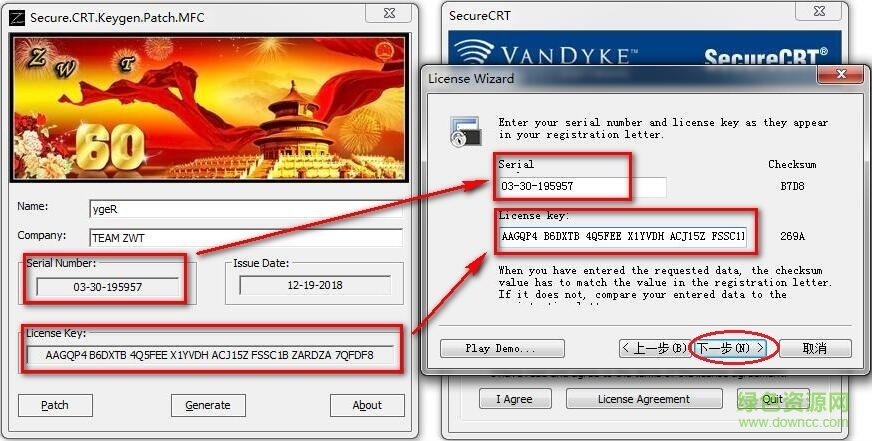
10.最好将“lssue date”复制到对应位置就可以了
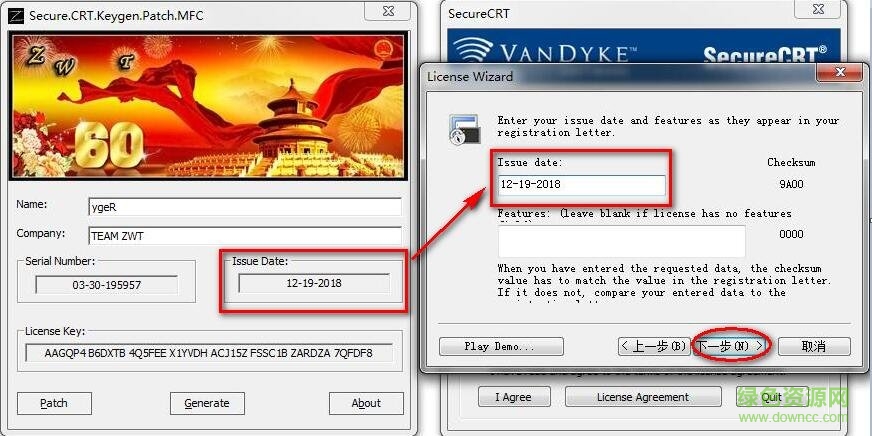
10.上面操作完成后,会有下图这样的提示,点击“确定”,到这里就就修改完成了

11.勾选“without a configuration passphrase”,点击“ok”就可以了

12.上面操作完成后,软件会自动运行,可能会有杀毒软件误报,选“运行程序所有操作”即可
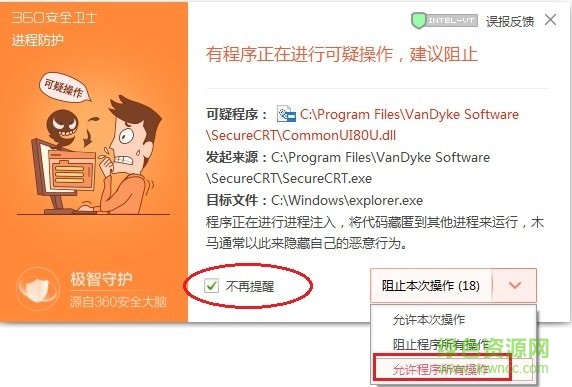
ps:修改过程中请不要关闭注册机和软件,要始终都是同时运行的。
汉化教程:
1.将“SecureCRT8.0汉化补丁”里面的所有文件复制到SecureCRT安装目录,会提示覆盖,全部选择“是”

2.覆盖完就汉化完成了,同样,误报的话,选择“允许程序所有操作”,我们来运行看看

Alt + Enter -- 全屏
Alt + B --打开新的连接
Alt + 1/2/3/4/5.../9 -- 切换到第1/2/3/4/5.../9个标签
Ctrl + A -- 光标移至行首。
Ctrl + B -- 光标前移1个字符
Ctrl + D -- 删除光标后1个字符
Ctrl + E -- 光标移至行末
Ctrl + F -- 光标后移1个字符
Ctrl + H -- 删除光标前的1个字符
Ctrl + J -- 回车
Ctrl + k -- 删除当前光标至行末的字符
Ctrl + P -- 显示前一条命令
Ctrl + M -- 回车
Ctrl + N -- 下一条命令
Ctrl + T -- 交换光标前最后两个字符(思科路由器可用)
Ctrl + U -- 清除当前行和缓存的输入
Ctrl + V -- 输入ctrl字符
Ctrl + W -- 删除当前光标至行首的字符
Tab --自动补全命令
Name:downcc.com
Company:downcc.com
serial:03-60-001631
Date12-09-2010
License key:AC9PMJ Q6NXB6 SK6X96 DJS1R3 AD1DF1 7E4XGV 56RHCB D4DNXW
Name:downcc
Company:downcc.com
serial:03-65-005213
Date:05-22-2011
License key:AB4N5Y MZTJ36 Y96T3J B4P6FB ACMFP2 A5RDK4 JFS9R7 UG7C5F
配置颜色
直接修改全局选项,以免每加个服务器都要重新设置一次:
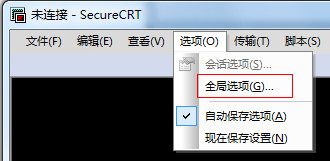
全局设置:
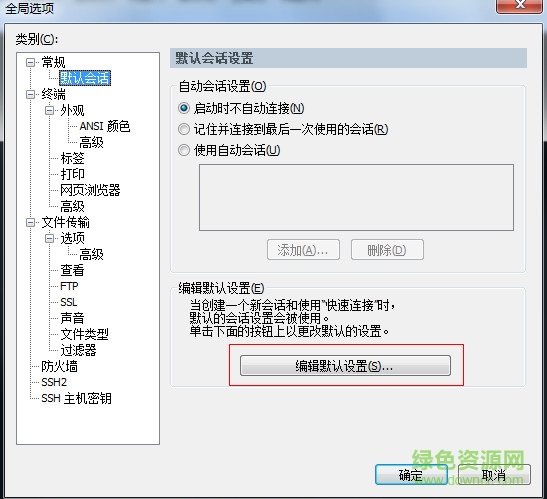
键盘方案的选择:终端——》仿真
终端选择“Linux”, 勾选“ANSI颜色” 和 “使用颜色方案”,终端颜色配置请见下面后续...

字体的配置:终端——》外观
注意颜色方案选“白 / 黑”,设置字体大小:字体(F)

如果出现中文乱码,修改上面的“字符编码(H)“,一般为”UTF-8“
注意下面的字符集一定要选择“中文 GB2312 ” :(中文选用,英文不必)
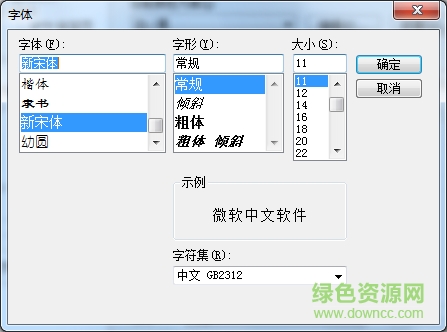
配置完后,登录终端默认颜色如下:
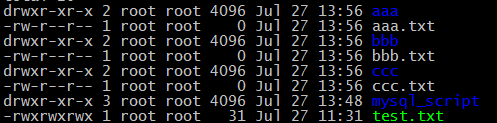
目录颜色与底色(黑色)非常相近,不易看清
终端全局颜色设置:<
Options ——》 Global Options ——》 Terminal ——》 Appearance ——》 ANSI Color
设置 "Bold Colors" 蓝色的颜色为自己喜欢的清晰颜色,如下图:

配出来的效果:
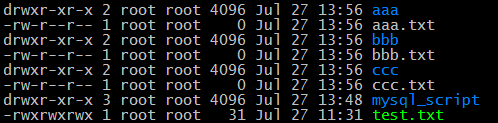
注: shell 脚本中的颜色,也会由深蓝色变为上面的淡蓝色,如下图:
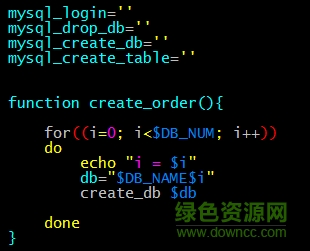
SecureCRT连接后如果稍长时间不用就会掉线,往往会造成工作状态的丢失。如下设置可以始终保持SecureCRT的连接:
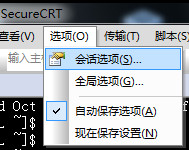
如下图:

大显示器上若SecureCRT显示不能占满整个屏幕,可通过 Global Options/Terminal/Appearance/Maximum columns 来调整:
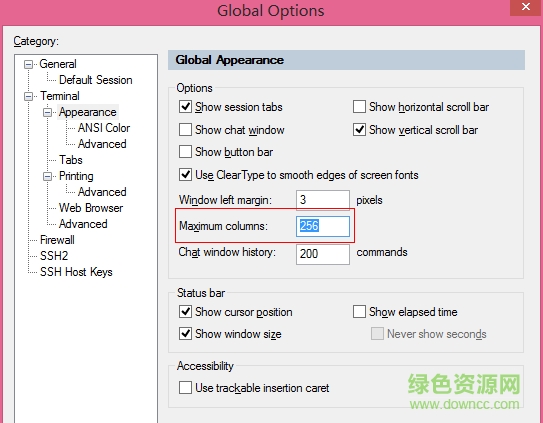
3、SecureCRT 上传下载
SecureCR下的文件传输协议有:ASCII、Xmodem、Ymodem、Zmodem

文件传输是数据交换的主要形式,在进行文件传输时,为使文件能被正确识别和传送,我们需要在两台计算机之间建立统一的传输协议,这个协议包括了文件的识别、传送的起止时间、错误的判断与纠正等内容。常见的传输协议有以下几种:
1)ASCII:这是最快的传输协议,但只能传送文本文件。
2)Xmodem:这种古老的传输协议速度较慢,但由于使用了CRC错误侦测方法,传输的准确率可高达99.6%。
3)Ymodem:这是Xmodem的改良版,使用了1024位区段传送,速度比Xmodem要快。
4)Zmodem:Zmodem采用了串流式(streaming)传输方式,传输速度较快,而且还具有自动改变区段大小和断点续传、快速错误侦测等功能。这是目前最流行的文件传输协议。
除以上几种外,还有Imodem、Jmodem、Bimodem、Kermit、Lynx等协议,由于没有多数厂商支持,这里就略去不讲。
SecureCRT可以使用Linux下的zmodem协议来快速的传送文件,你只要设置一下上传和下载的默认目录就行
options->session options ->Terminal->Xmodem/Zmodem 下,在右栏Directories设置上传和下载的目录:

上传文件
使用Zmodem从客户端上传文件到linux服务器
1)先用SecureCRT登陆Linux终端的目录下,该目录是你存放上传文件的目录
2)在Linux下选中你要放置上传文件的路径,并在此目录下然后输入rz命令,SecureCRT会弹出文件选择对话框,在查找范围中找到你要上传的文件,按Add按钮;然后OK,就可以把文件上传到linux上了。
3)或者在Transfer->Zmodem Upoad list弹出文件选择对话框,选好文件后按Add按钮;然后OK,窗口自动关闭;最后在linux下选中存放文件的目录,输入rz命令;Liunx就把那个文件上传到这个目录下了。
下载文件
使用Zmodem下载文件到客户端:
sz filename
zmodem接收可以自行启动,下载的文件存放在你设定的默认下载目录下(上图 Directories设置上传和下载的目录 设置的目录)
rz,sz是Linux/Unix同Windows进行ZModem文件传输的命令行工具,
Windows端只要支持ZModem的telnet/ssh客户端,SecureCRT就可以用SecureCRT登陆到Unix/Linux主机(telnet或ssh均可)
1) 上传:运行命令rz,是接收文件,SecureCRT就会弹出文件选择对话框,选好文件之后关闭对话框,文件就会上传到当前目录
2) 下载:运行命令sz file1 file2就是发文件到windows上(保存的目录是可以配置) 比ftp命令方便多了,而且服务器不用再开FTP服务了
注: 如果rz、sz命令无效,所以请大家先安装 rzsz-0.12.20-853.2.i586.rp
securecrt绿色版免安装大小:34.00M版本:v8.7.1 中文注册版 下载
securecrt8.0.4注册机大小:482KB版本: 下载
securecrt注册机大小:414KB版本:v7.1.2 绿色版_附带使用教程 下载
securecrt汉化补丁大小:9.88M版本:v7.0.0.326中文版_32/64位 下载
securecrt64位中文正式版大小:23.17M版本:v8.0.4 绿色汉化版 下载
0
回复上海有线通客人
非常走心的文档,感谢。
0
回复陕西西安西安交通大学第二附属医院客人
securecrt破解版的教程真的很详细,安装、破解,包括汉化都有,真的太好了,感谢分享
0
回复陕西汉中陕西航空职业技术学院客人
软件 非常好用